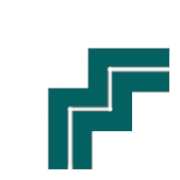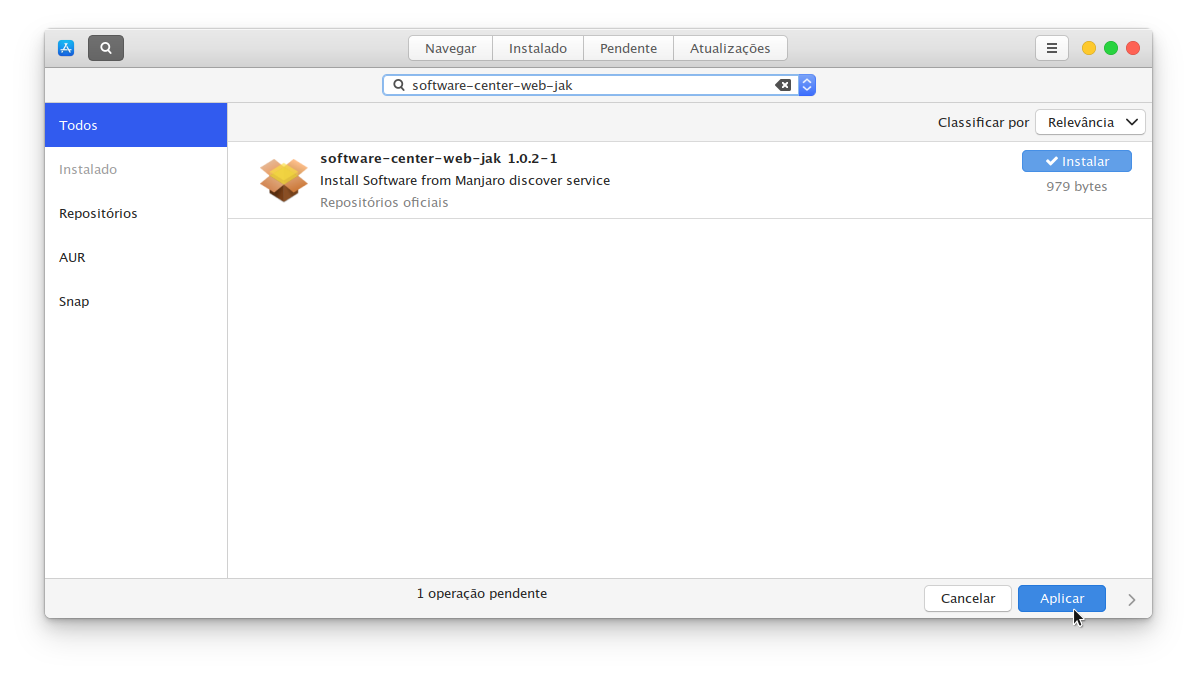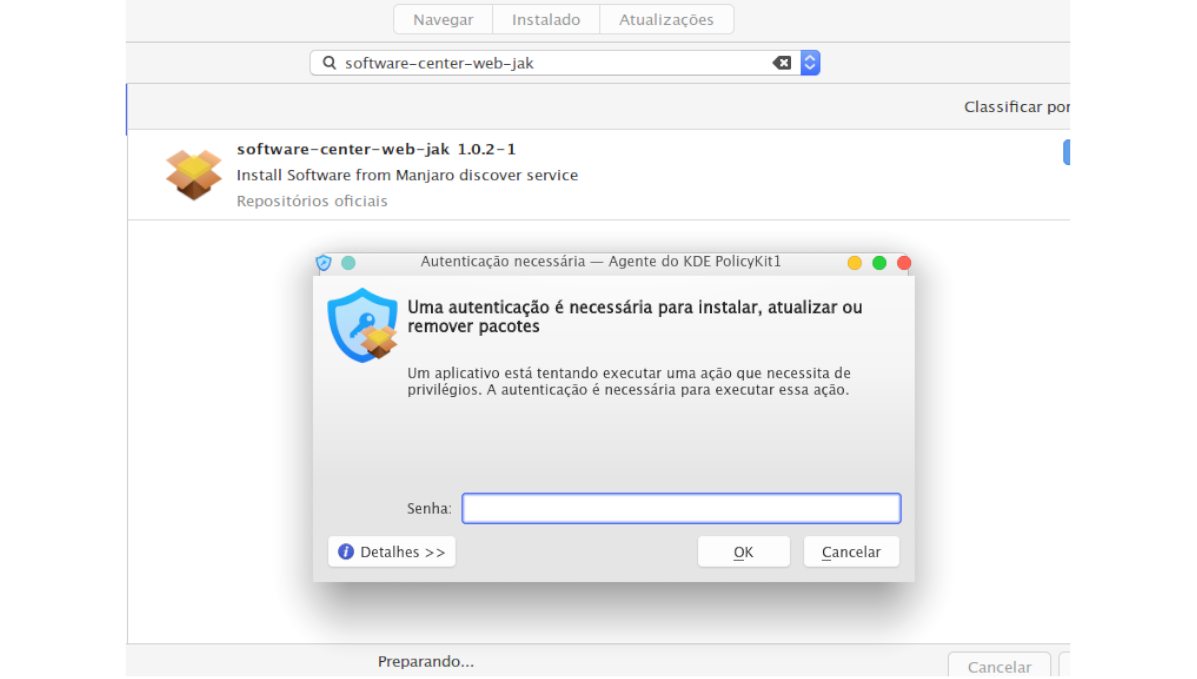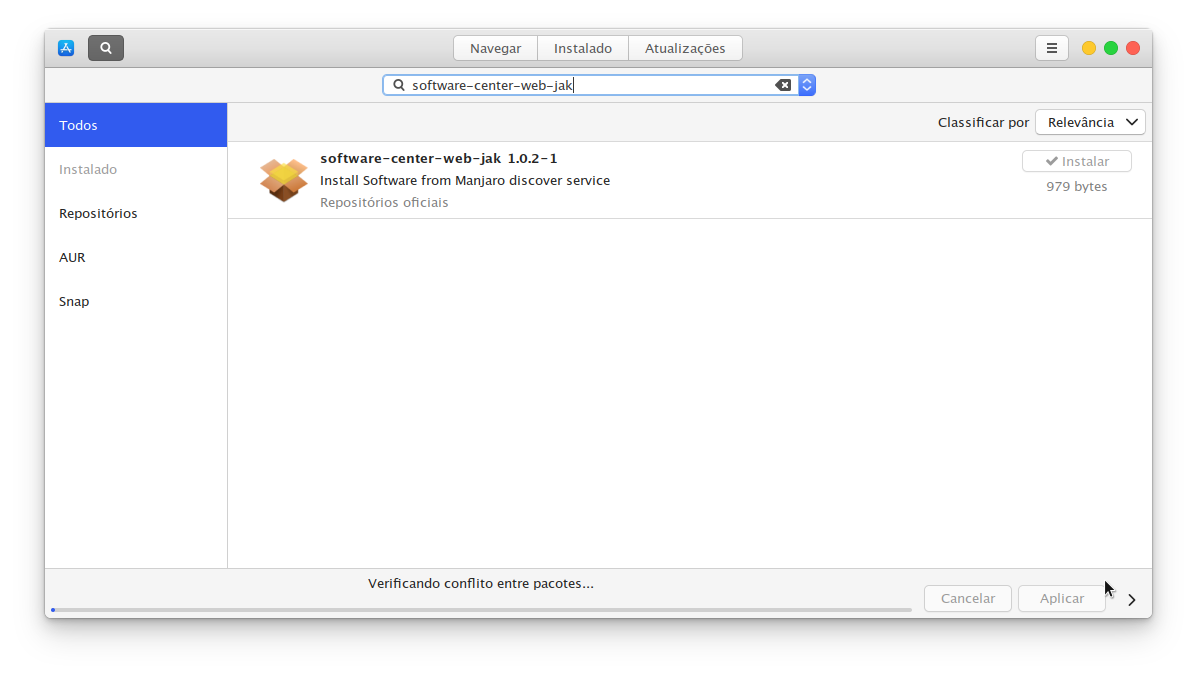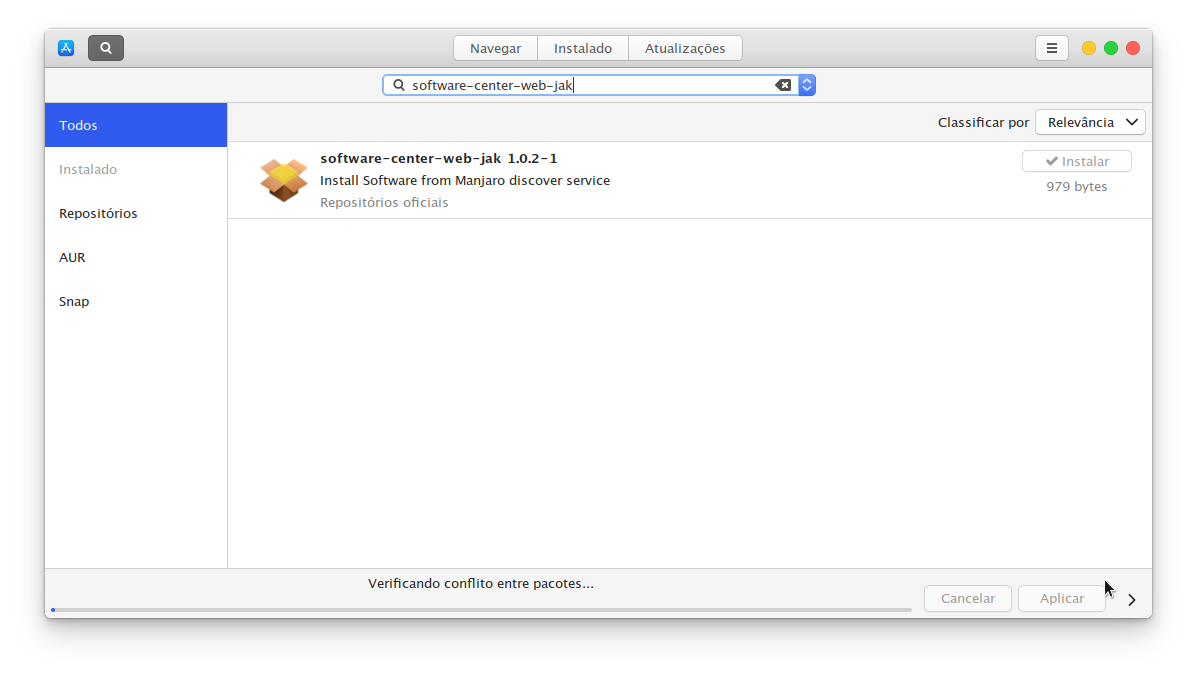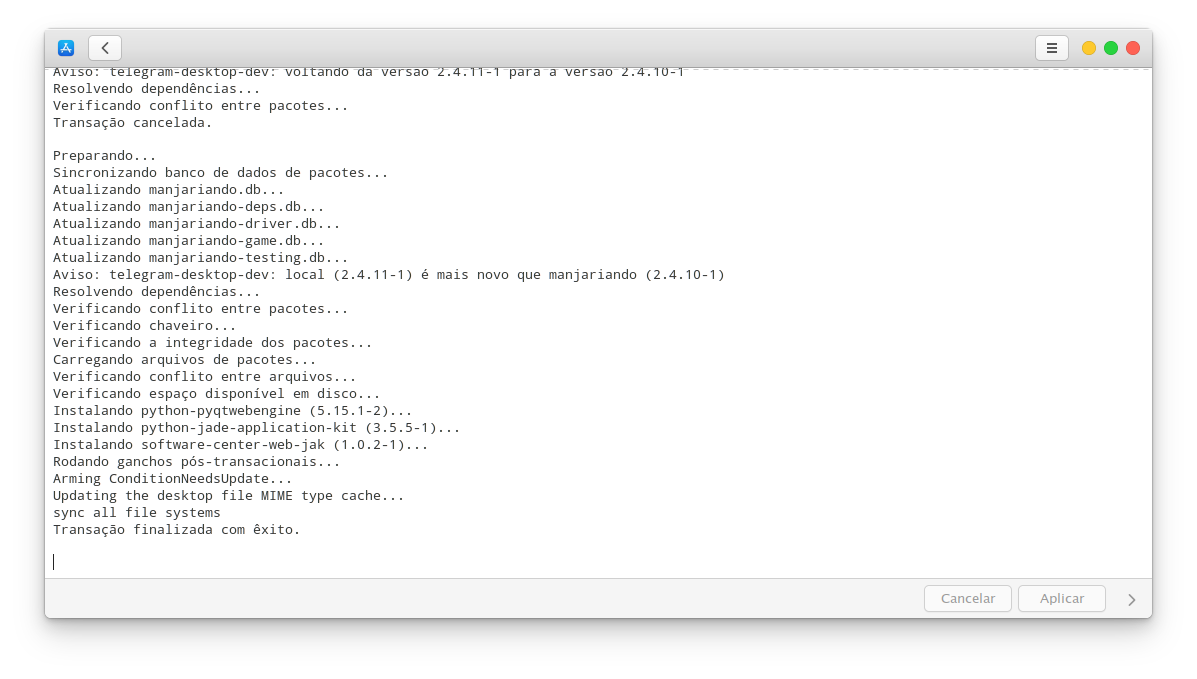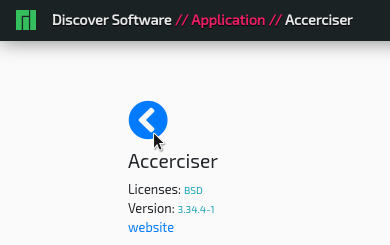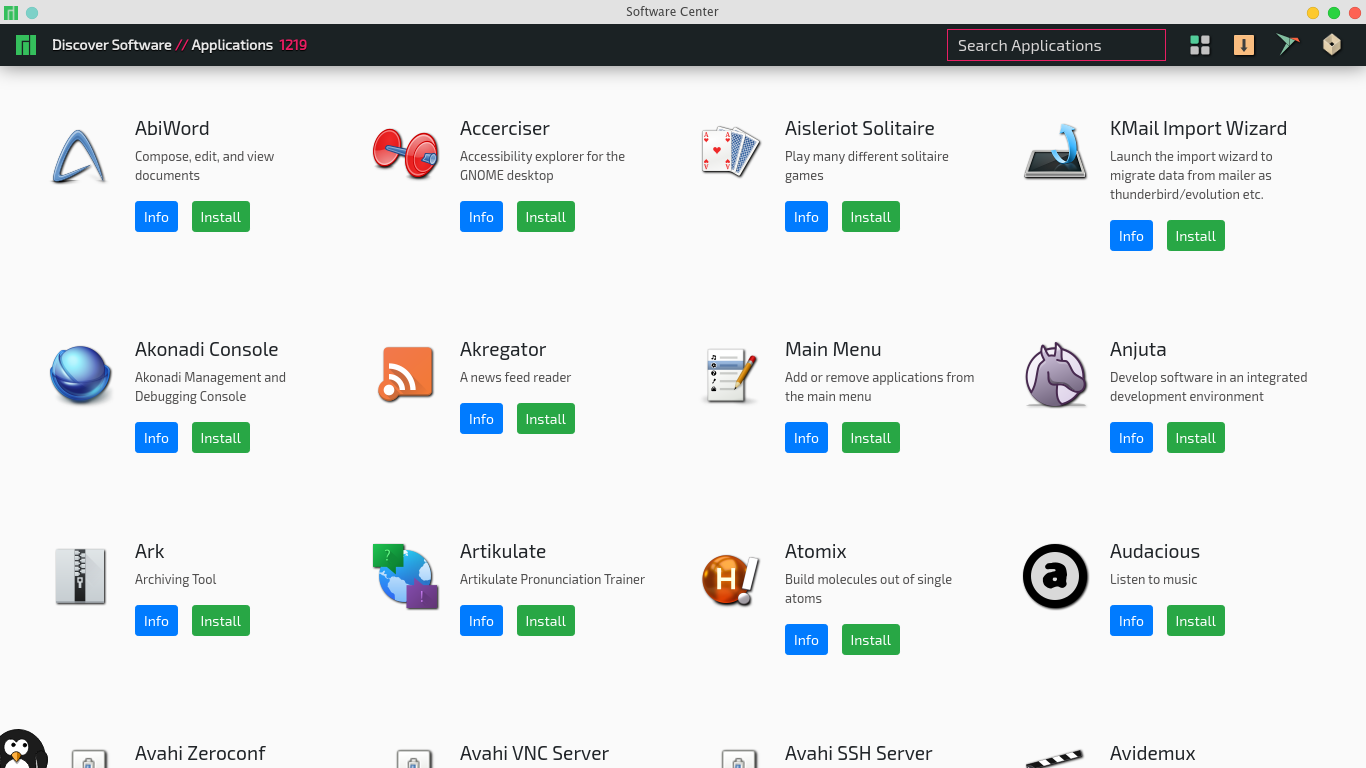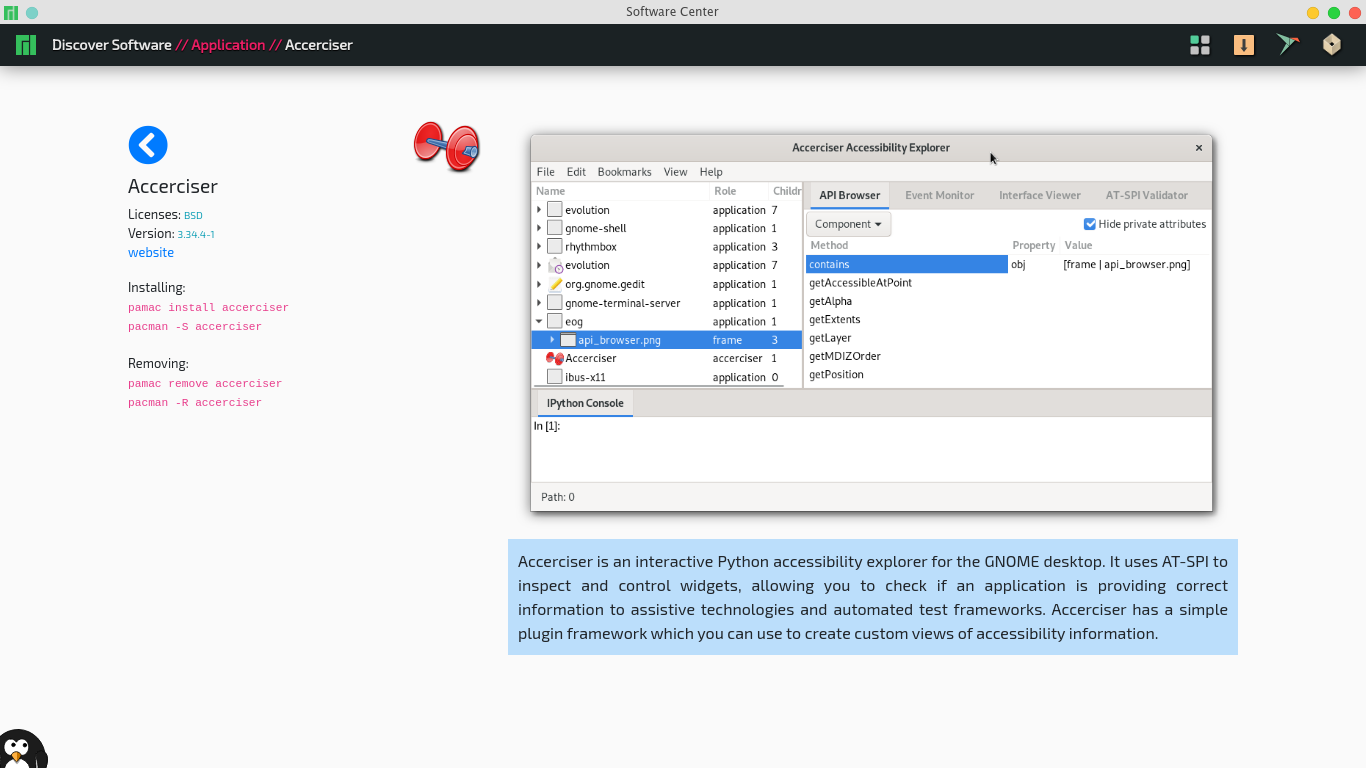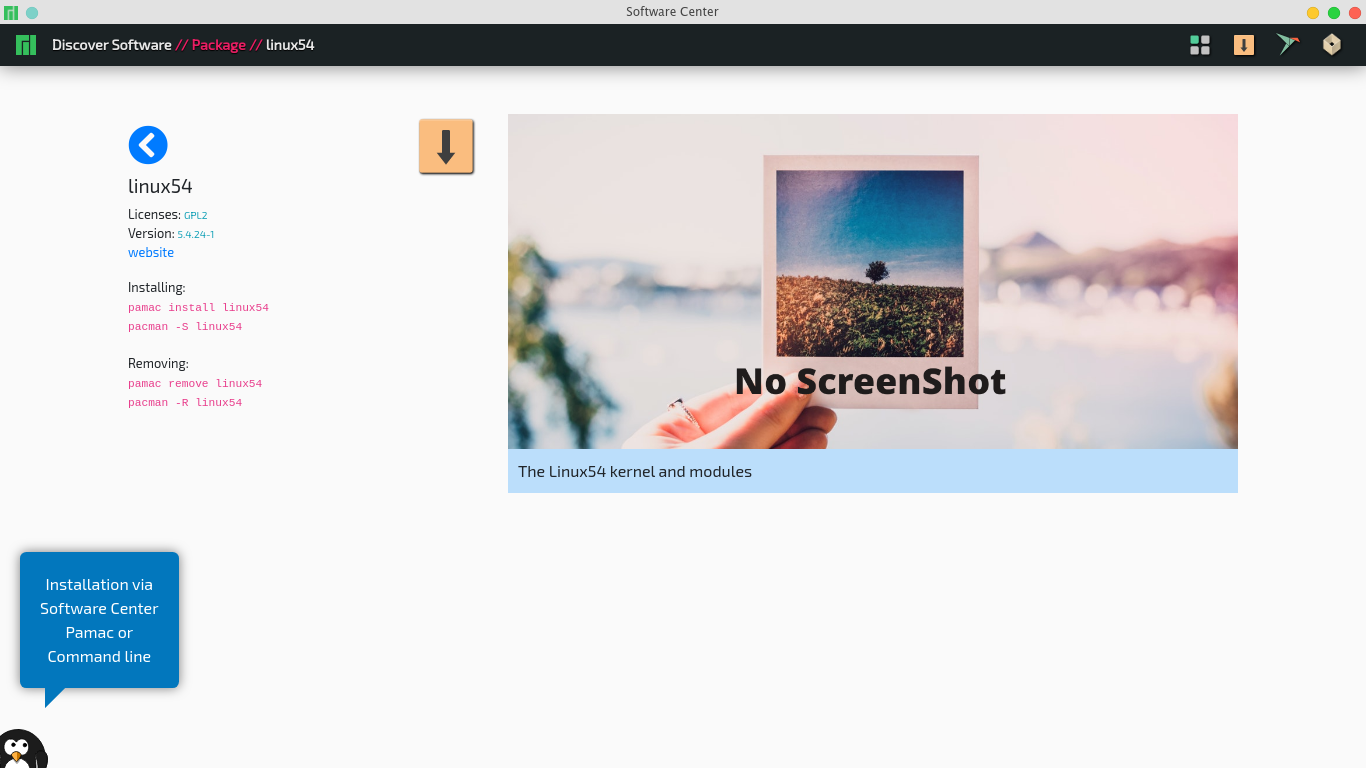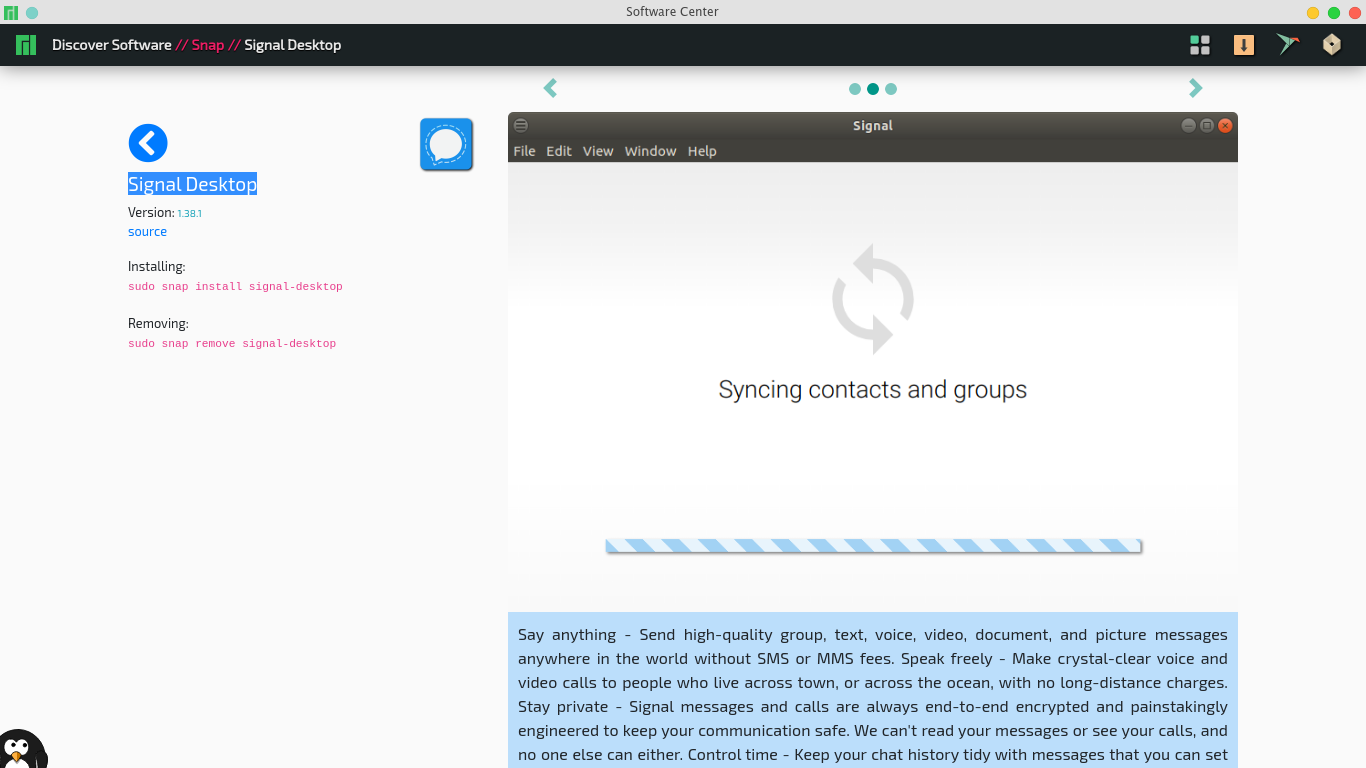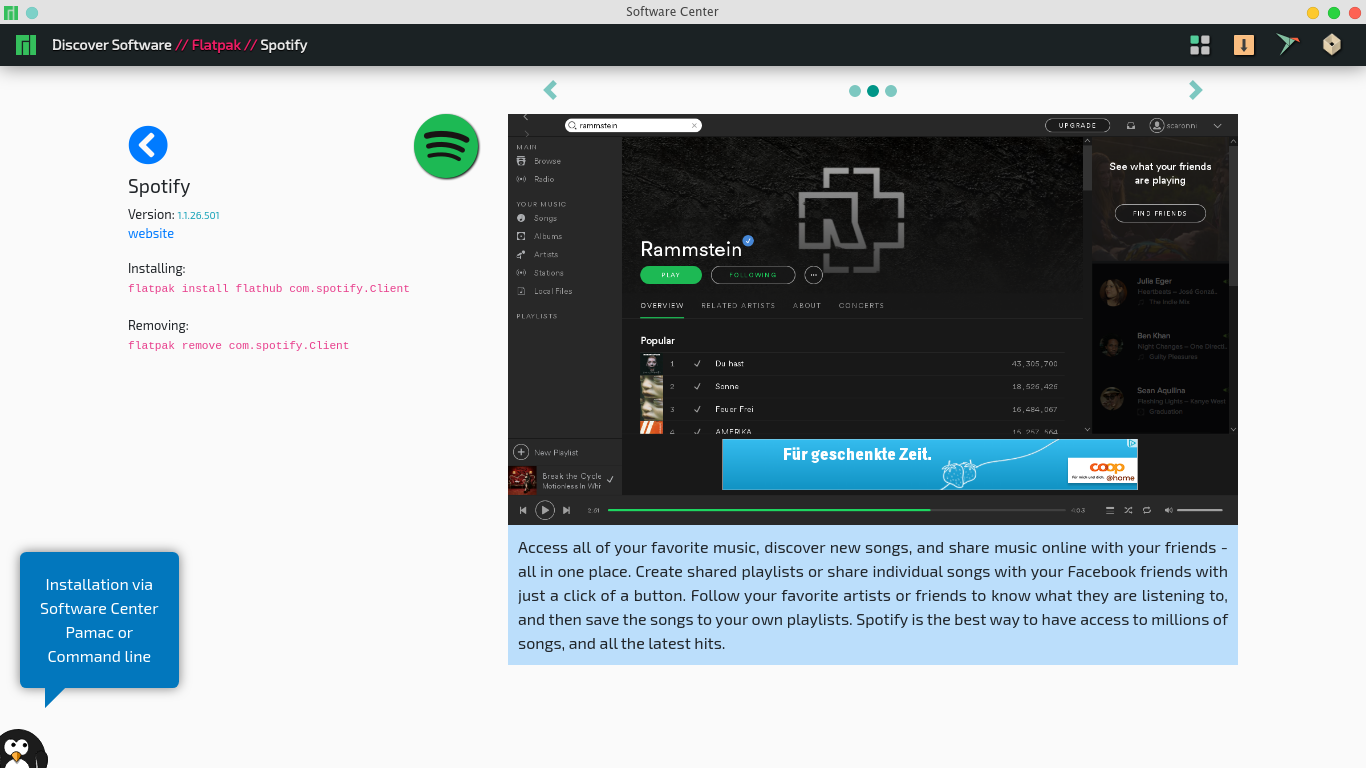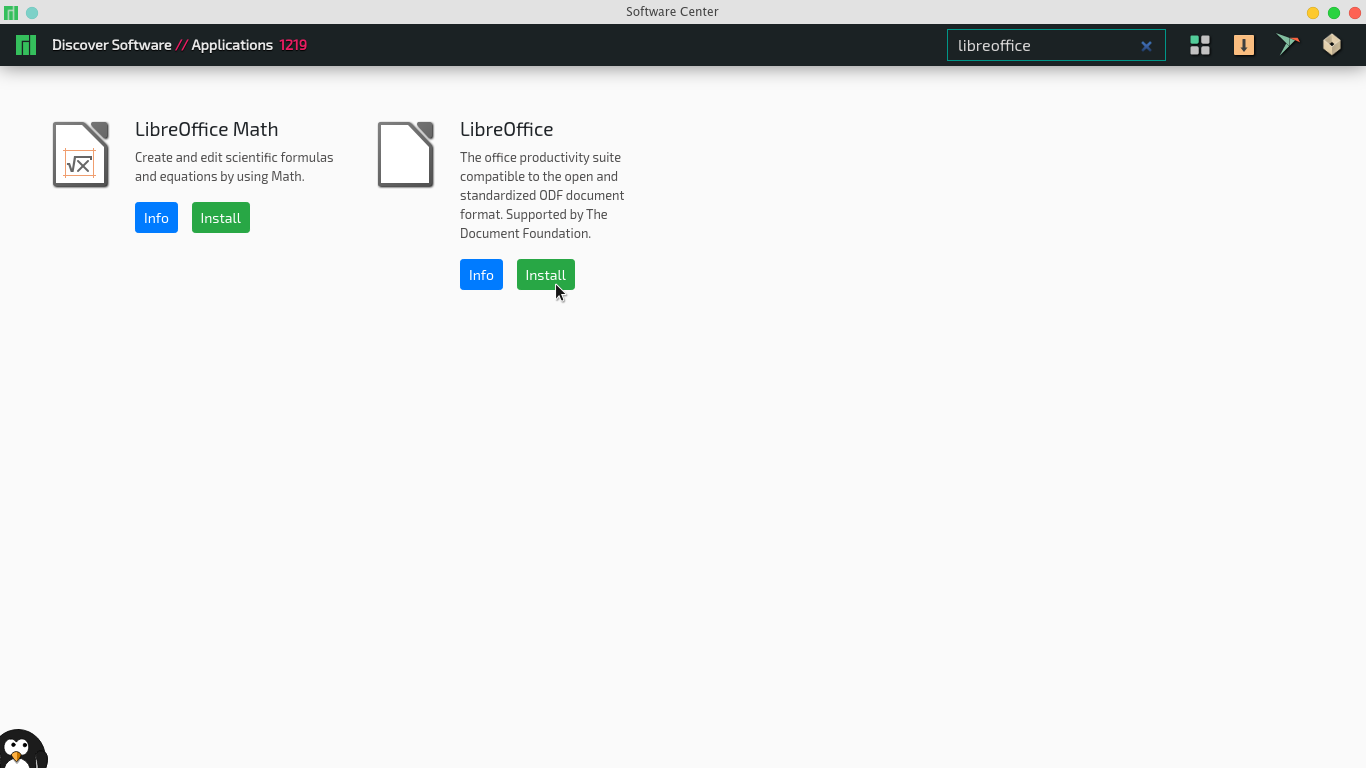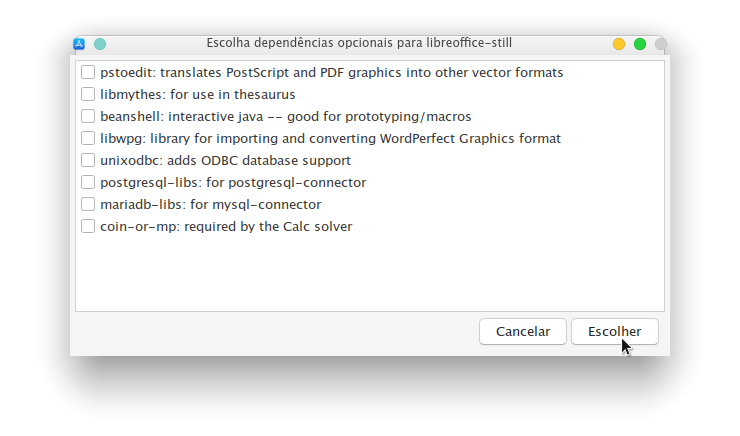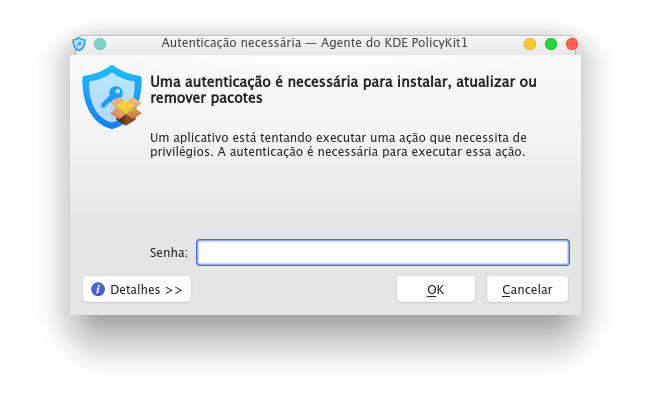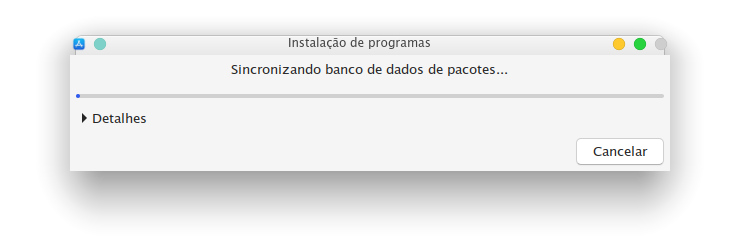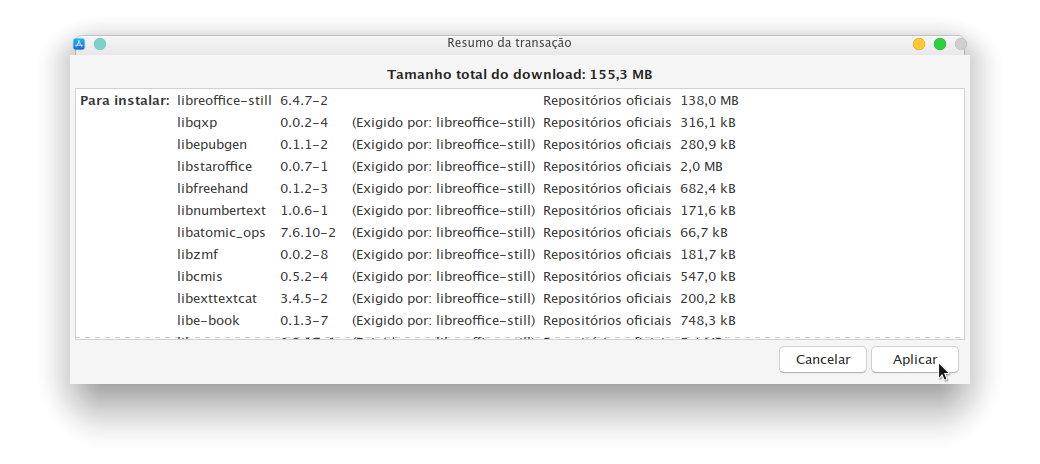Discover Web Software Center
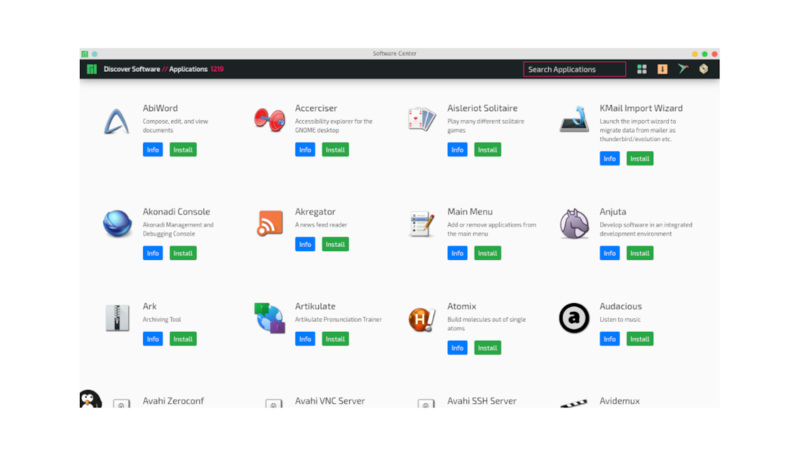
Artigo desatualizado
O Manjaro estava trabalhando há algum tempo no projeto Discover Software Center, e por estar inacabado, nós ainda não informamos sobre ele aqui, claro que isso foi informado pelos blogs de noticias sobre Linux, mas a maioria não informou que o projeto não estava pronto, e para que o usuário pudesse instalar os programas através do site, era necessário instalar um pacote no sistema.
Isso teve muitos comentários negativos, os usuários com base nesses blogs, reclamavam que não funcionava, o prolema é que esses usuário não sabiam que os tais blogs deram a informação incorreta, ou em alguns casos, omitiram esse “pequeno detalhe”.
O que vem acontecendo bastante de um tempo para cá, os blogs começaram a adicionar os comandos de instalação dos programas no Manjaro, o problema é quando esses programas são da AUR, esses blogs nem ao menos testam para verificar se o programa realmente funciona só com a instalação, o que acaba acarretando em uma má experiencia do usuário por falta de informação desses blog.
Provavelmente você já deve ter o programa em seu sistema, se o sistema estiver totalmente atualizado, mas se não estiver em seu sistema, siga os passos abaixo. Lembrando que o Discover Web não substitui o Pamac, como não é possível desinstalar os programas/pacotes através dele, se você não gosta de utilizar o terminal, vai precisar do Pamac para desinstalar os programas/pacotes.
Instalação
Para requisitar que um pacote/programa entre para o repositório do blog, você deve se tornar um apoiador através do apoia-se, lembre-se de entrar em contato para verificar se o pacote/programa pretendido funciona no Manjaro.
Modo gráfico: procure o software-center-web-jak no Pamac, marque para instalar e clique em aplicar.
Terminal: utilize um dos comandos abaixo conforme o seu gerenciador de pacotes preferido.
Pamac
pamac install software-center-web-jak
Após possuir o pacote instalado em seu sistema, pesquise por Discover Web no menu de aplicativos e clicar no lançador.
Navegação e Utilização #
Para você alterar entre as abas de programas/pacotes, você deve clicar nos ícones ao lado da caixa de pesquisa, da esquerda para a direita, os ícones estão dispostos da seguinte forma.
- Aplicativos
- Pacotes
- Snaps
- Flatpaks
A interface ainda não possui barra de rolagem, sendo preciso utilizar o scroll do mouse ou touchpad para rolar a página, acreditamos que a barra de rolagem será adicionada posteriormente. Ao entrar na página de informação de um pacote, para retornar para a página anterior, você deve clicar na seta presente encima do nome do programa.
Na página com as informações de um programa/pacote, ao clicar em um link, a página do link abrirá no próprio programa, no momento não encontramos como voltar para o programa, sendo necessário fechar e abrir o Discover Web novamente.
Para você utilizar os comandos disponibilizados na página de informações do programa, selecione o comando com o mouse, para copiar, utilize as teclas Ctrl + C, e para colar no terminal você deve utilizar as teclas Ctrl + Shift + V.
Página Applications #
Na página inicial (Applications) você encontra os pacote de programas que possuem interface gráfica (GUI), e ao clicar para ver as informações dos programas, alguns terão uma descrição com mais informações, como também uma imagem do programa, já outros programas não terão esses detalhes.
Isso acontece por conta do Discover Web ser alimentado com as informações disponibilizadas pelo próprio programa, via appstream, e como muitos desenvolvedores ainda não disponibiliza essas informações para o appstream, esses programas ficam sem imagem e com uma descrição simples.
Além disso, ao ver as informações de um programa, você encontrará a licença do programa, a versão, o link para o site do programa, e claro, os comandos para instalar e remover o programa pelo terminal. Nessa página das informações do programa não existe um botão para instalação, então você deve voltar para a página inicial e clicar no botão install, veja a página do programa Accerciser.
Aba Packages #
Na aba dos pacotes (Packages) você encontrará os demais pacote presente nos repositórios do Manjaro, esses são pacotes que não possuem interface gráfica (GUI), entre eles estão programas cli, pacotes de tradução, pacotes com documentações, kernels, drivers, plugins, entre outros pacotes.
Os pacotes dessa página possuem apenas descrições simples e sem imagem, já que, esses pacotes não possuem dados appstream. Na página de informações dos pacotes, você encontra a licença do programa, a versão, o link para o site do programa, e claro, os comandos para instalar e remover o programa pelo terminal.
Nessa página das informações do programa não existe um botão para instalação, então você deve voltar para a página inicial e clicar no botão install, veja a página do pacote do kernel 5.4 (linux54). Nessa aba a pesquisa não funciona no momento, portanto você deve rolar a página com o scroll do mouse ou touchpad no caso dos notebooks.
Aba Snaps #
Nessa aba não precisa explicar muito, nela você encontrará os pacotes Snap disponibilizados na Snapcraft, ao entrar nas informações dos pacotes, você encontra as mesmas informações já informadas anteriormente, a licença do programa, a versão, o link para o site do programa, e claro, os comandos para instalar e remover o programa pelo terminal.
Como os pacotes Snaps fornecem os arquivos do appstream, você verá uma descrição com mais detalhes, assim como algumas imagens do programa, veja a página do programa Signal Desktop.
Aba Flatpak #
Nessa aba estarão os pacotes disponibilizados no Flathub, ao visualizar as informações dos programas, você encontrará a licença do programa, a versão, o link para o site do programa, e claro, os comandos para instalar e remover o programa pelo terminal.
Como os Snaps, você terá uma descrição com mais informações, já que os Flatpaks também disponibilizam os arquivos do appstream, veja a página do programa Spotify.
Instalando programas #
Como mencionado no inicio desse artigo, é necessário ter o pacote software-center-web-jak instalado, se você possuir o pacote no seu sistema, você só precisa escolher o programa que deseja instalar e clicar no botão install. Lembrando que para instalar pacotes Snap ou Flatpak, você deve possuir os pacotes/plugins para eles instalados e habilitados.
Ao instalar um pacote que está nos repositórios do Manjaro, você precisará fazer o mesmo processo feito no Pamac, digitar a senha, escolher dependências opcionais se o programa/pacote disponibilizar e você desejar instalar, e clicar no botão aplicar, veja o exemplo abaixo do LibreOffice.
Ao instalar um pacote Snap ou Flatpak, no momento só é apresentado a janela para você digitar a senha para a instalação, sendo que a instalação é feita em segundo plano. Esperamos que no futuro seja adicionado uma janela para acompanhar esses processos, já que se acontecer algum erro durante a instalação, você ficará sem saber qual foi o erro.
Acreditamos que não esquecemos nada, se você tiver duvidas sobre alguma coisa que não citamos, faça um comentário sobre o assunto. Também comente o que você acha sobre esse novo método disponibilizado pela equipe do Manjaro.
Acompanhe o blog