Instalar e configurar o Zoom
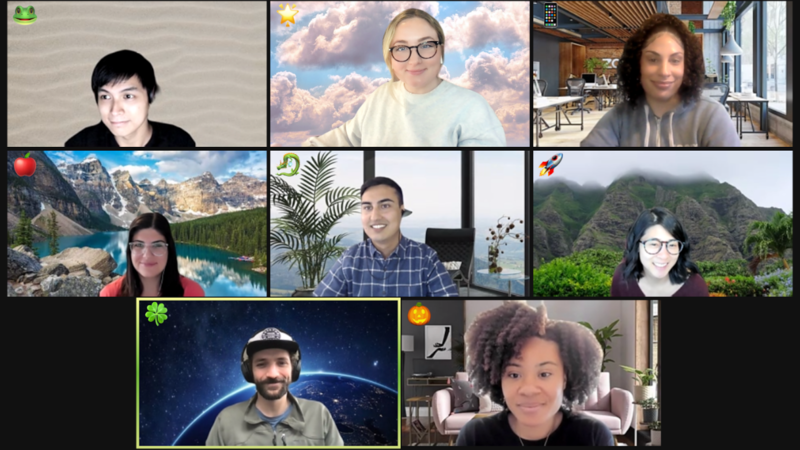
Muitas pessoas que nem imaginavam o que era uma videoconferência, tiveram que aprender utilizar programas para esse proposito nos últimos 12 meses, seja para trabalho ou estudo. Um desses programas é o Zoom, e nesse artigo iremos mostrar como instalar e configurar ele no Manjaro.
O Zoom disponibiliza uma versão para o Archlinux em sua página de download, o que é bom, mas o programa não será atualizado pelo Pamac quando for liberada uma nova versão, obrigando o usuário entrar no site para baixar e instalar essa nova versão. Iremos utilizar o pacote disponível na AUR em nosso artigo, assim o usuário receberá as atualizações assim que o mantedor liberar na AUR.
Instalação
Para requisitar que um pacote/programa entre para o repositório do blog, você deve se tornar um apoiador através do apoia-se, lembre-se de entrar em contato para verificar se o pacote/programa pretendido funciona no Manjaro.
Flathub AURModo gráfico: procure o zoom no Pamac, marque para instalar e clique em aplicar.
Terminal: utilize um dos comandos abaixo.
flatpak install flathub zoompamac build AURApós a instalação abra altere as configurações conforme suas necessidades.
Correções. #
Alguns usuários podem encontrar um problema para o reconhecimento do microfone, pode não acontecer com todos, mas se você tiver problemas relacionado ao áudio, faça a alteração abaixo.
nano ~/.config/zoomus.conf
Procure pela linha system.audio.type=default e altere para system.audio.type=alsa, após a alteração pode ser necessário reiniciar o sistema. Essa correção está em um comentário fixado na AUR desde o dia 25/03/2020.
Para salvar as alterações com o editor de texto Nano, basta utilizar as teclas Crtl + O para gravar as alterações, apertar enter, e Crtl + X para sair, a primeira combinação de teclas utiliza apenas letras.
Se você encontrar algum problema ao tentar logar com sua conta do Google ou Facebook, verifique se o pacote qt5-webengine está instalado, se o problema existe mesmo com o pacote instalado, faça a alteração abaixo.
nano ~/.config/zoomus.conf
Procure pela linha embeddedBrowserForSSOLogin=true e altere para embeddedBrowserForSSOLogin=false, após a alteração pode ser necessário reiniciar o sistema. Essa correção está em um comentário fixado na AUR desde o dia 25/03/2020. Se a linha embeddedBrowserForSSOLogin não existir, adicione embeddedBrowserForSSOLogin=false no arquivo zoomus.conf.
Para salvar as alterações com o editor de texto Nano, basta utilizar as teclas Crtl + O para gravar as alterações, apertar enter, e Crtl + X para sair, a primeira combinação de teclas utiliza apenas letras.
Em nossos testes não foi possível utilizar o áudio do Droidcam em conjunto com o Zoom, e se for necessário fazer a alteração para o microfone informada acima, é necessário remover o pacote
droidcam para que o usuário possa fazer qualquer configuração de áudio, impossibilitando a utilização do smartphone como dispositivo de vídeo.
No momento essas são as correções que sabemos para o Zoom, se você tiver algum outro problema ou saber de outra correção, entre em contato conos para atualizarmos as informações.
Caso algum programa que você goste ainda não tenha uma versão para Manjaro, por favor, escreva nos comentários o nome do programa que iremos procurar por algum equivalente ou, se possível a portabilidade para Manjaro, entraremos em contato com desenvolvedores.
Por favor, não deixe de compartilhar nas redes sociais as publicações deste blog, pois nosso incentivo para produzir um conteúdo bacana é saber que estamos ajudando pessoas a conhecer cada vez mais as funcionalidades dessa maravilhosa distro Linux.
Veja também
- WordPress app- instale o cliente desktop no Manjaro.
- Instalar Apache, Mariadb (Mysql) e Php (Lamp)
- Mailspring em nosso repositório
- Controlador de Montagem de Telescópio AstroEQ
- Corrigido acesso ao phpMyAdmin no Xampp
Acompanhe o blog



