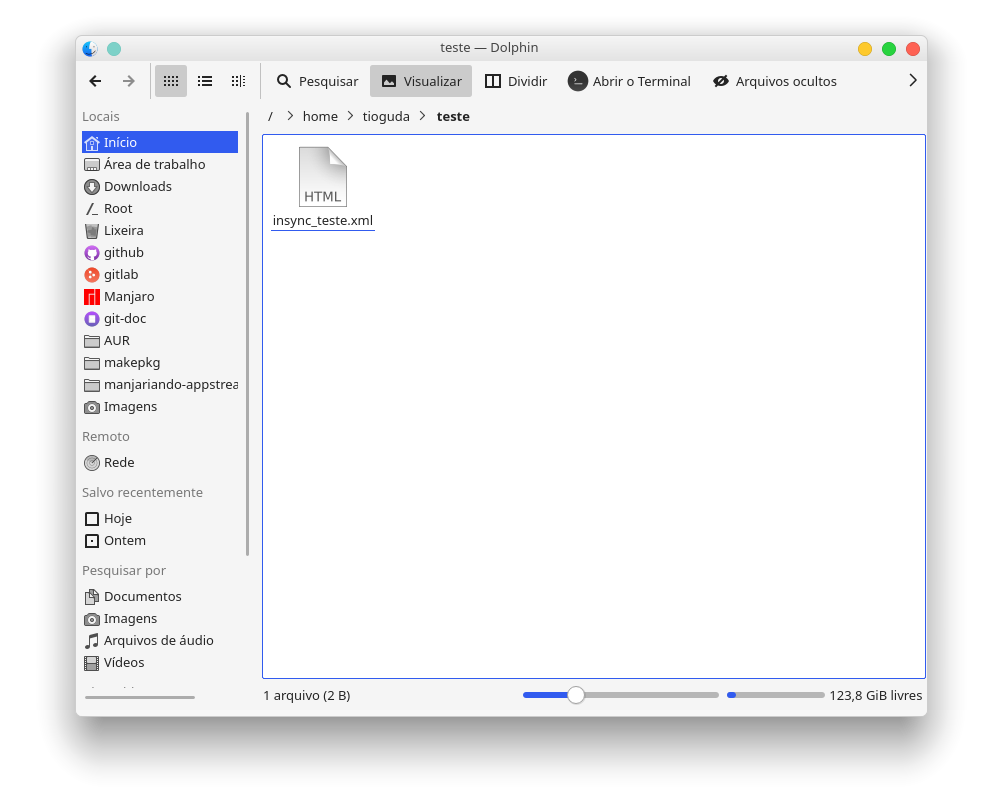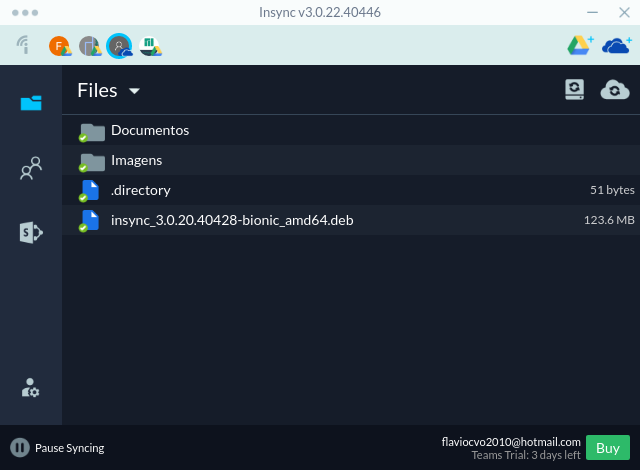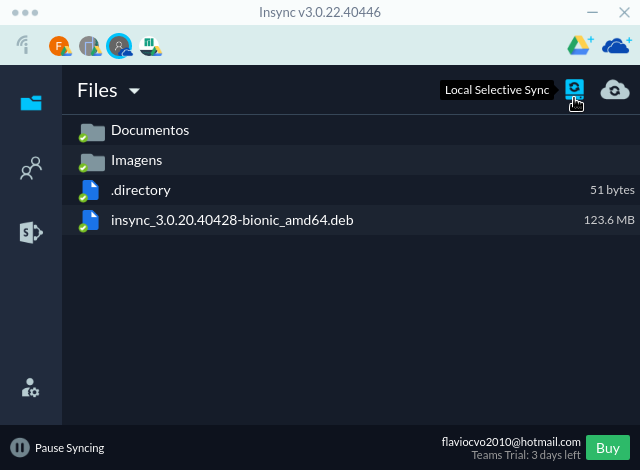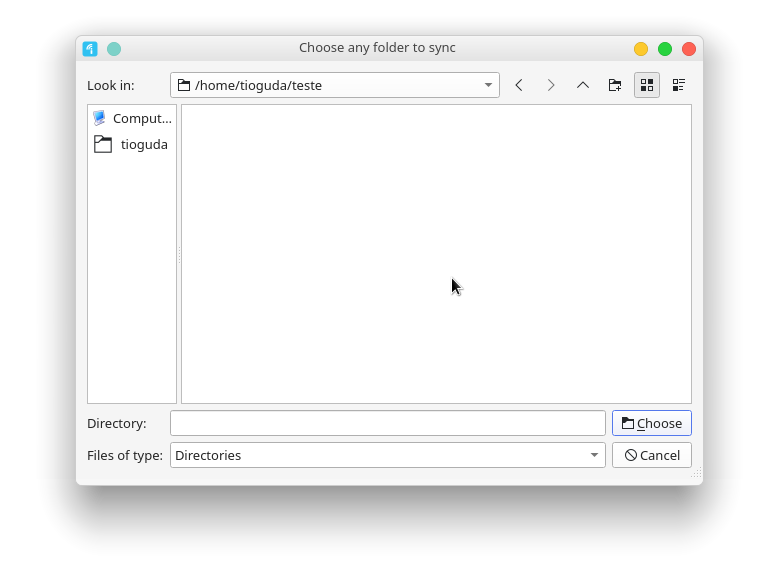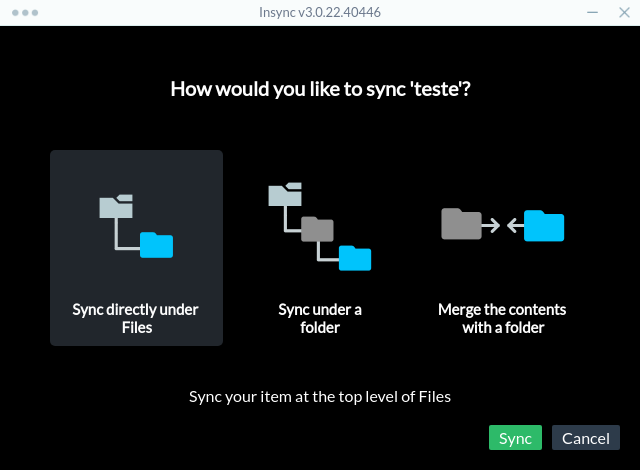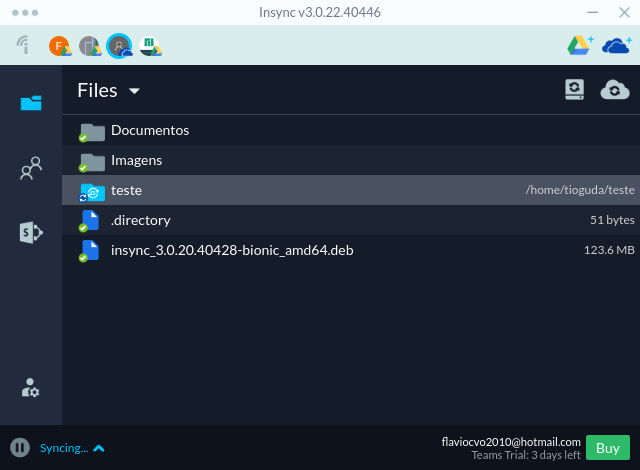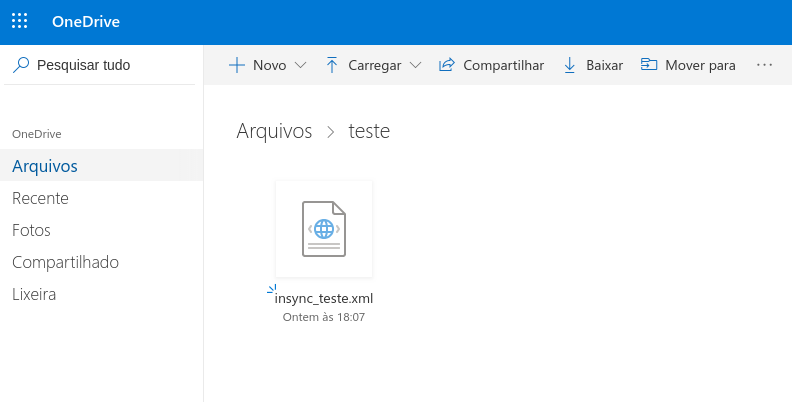Sincronização Seletiva no Insync.
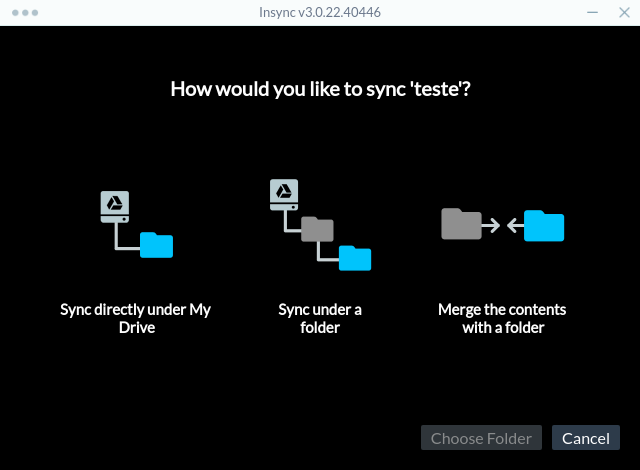
Artigo desatualizado
O lançamento da versão 3.0 do Insync trouxe algumas mudanças como todos devem saber, principalmente devido ao suporte ao OneDrive.
Uma outra novidade é a sincronização seletiva, que lhe permite sincronizar qualquer pasta do sistema que você tenha permissão de acesso.
Você poderá sincronizar sua pasta Documentos sem precisar copiar os arquivos para a pasta do Google Drive ou OneDrive, isso fará com que seus documentos sejam sincronizados em tempo real conforme são salvos.
Para demostrar os passos a seguir, criamos em nossa home a pasta teste, utilizaremos ela como exemplo.
Configuração. #
Abra o Insync.
Escolha a conta que irá utilizar.
Clique no ícone de sincronização seletiva.
Navegue até a pasta desejada e clique em Choose.
Escolha o método de sincronização.
| Inglês | Português |
|---|---|
| Sync directly under Files | Sincronize diretamente a pasta |
| Sync under a folder | Sincronizar dentro de uma pasta |
| Merge the contents with a folder | Mesclar o conteúdo com uma pasta já existente |
A 3º opção é para ser utilizada quando você já tenha uma pasta no seu Google Drive com o mesmo nome que a escolhida em seu desktop, mantendo tudo em uma única pasta.
É a 3º opção que você escolherá sevocê já tem a pasta Documentos em seu Google Drive (sincronizada pelo notebook), e deseja sincronizar a pasta Documentos do seu desktop na mesma conta.
Após escolher a pasta e sincronizar, ela aparecerá assim no seu Insync.
Veja a pasta já sincronizada em meu OneDrive.
Acompanhe o blog