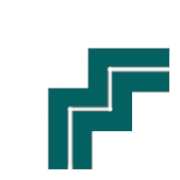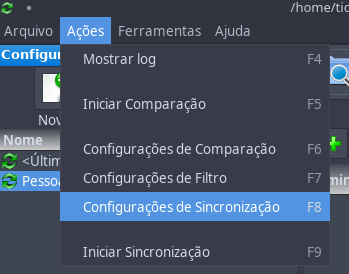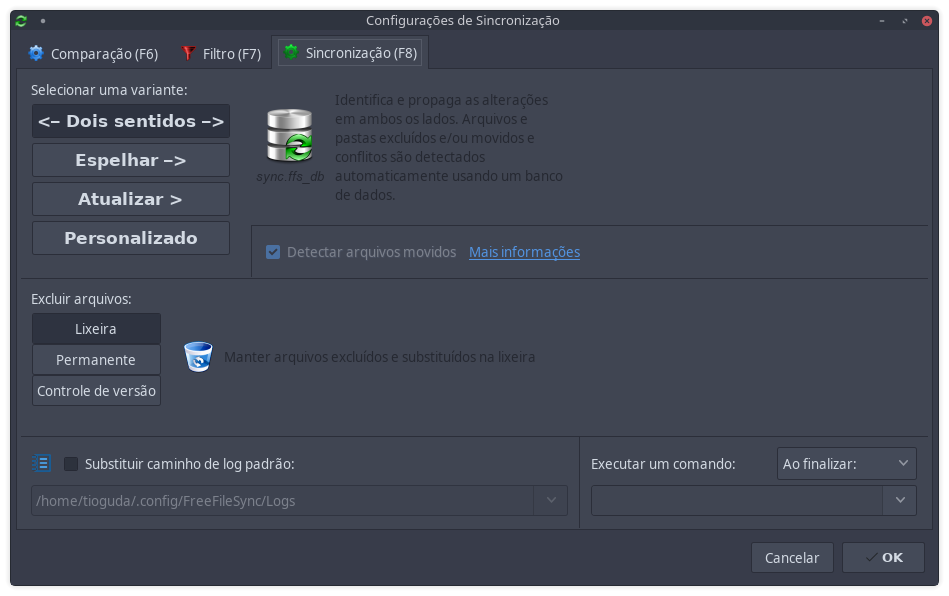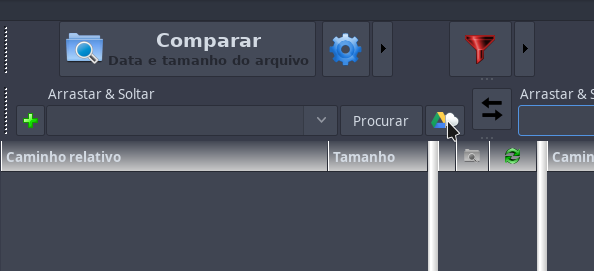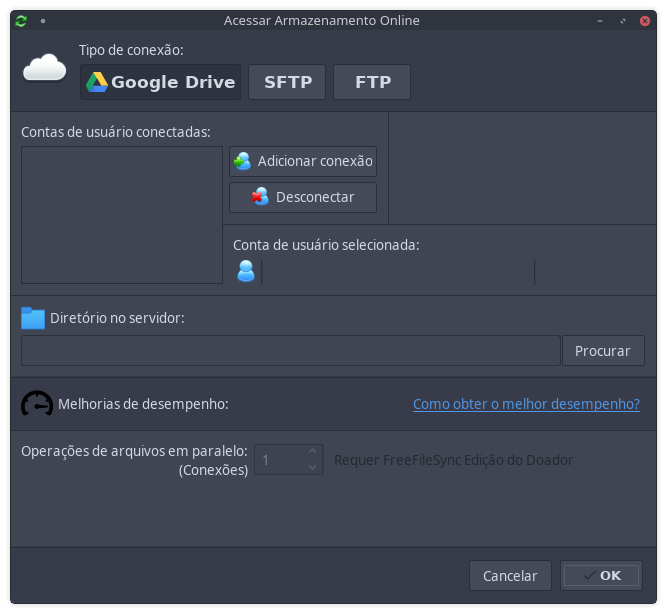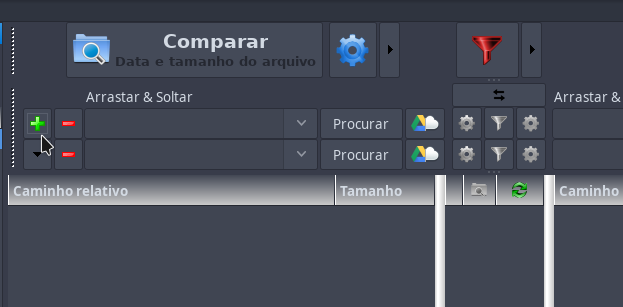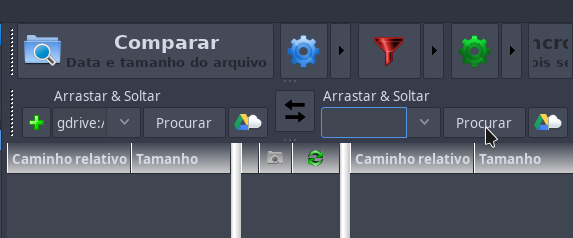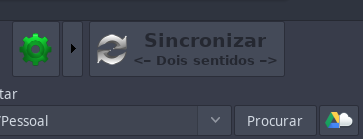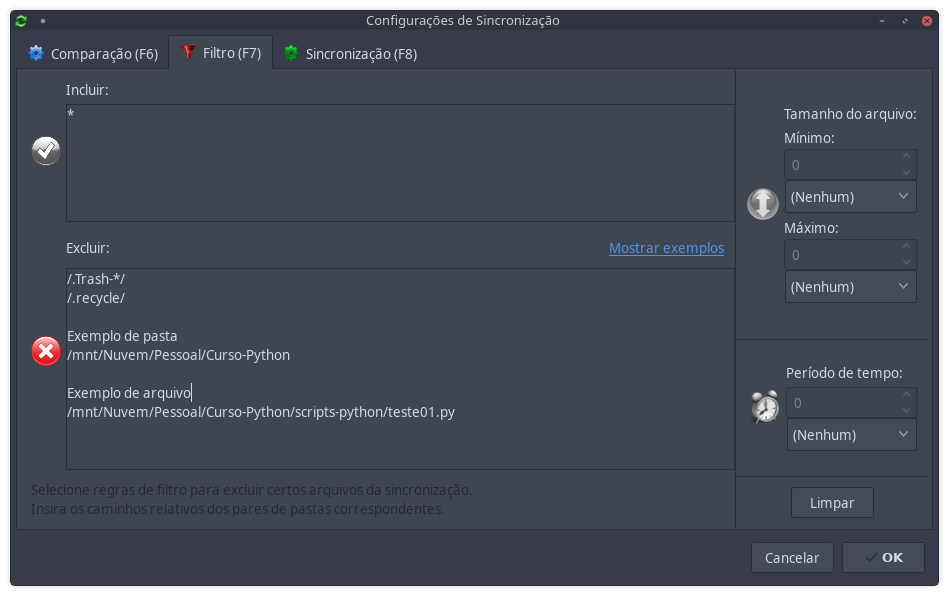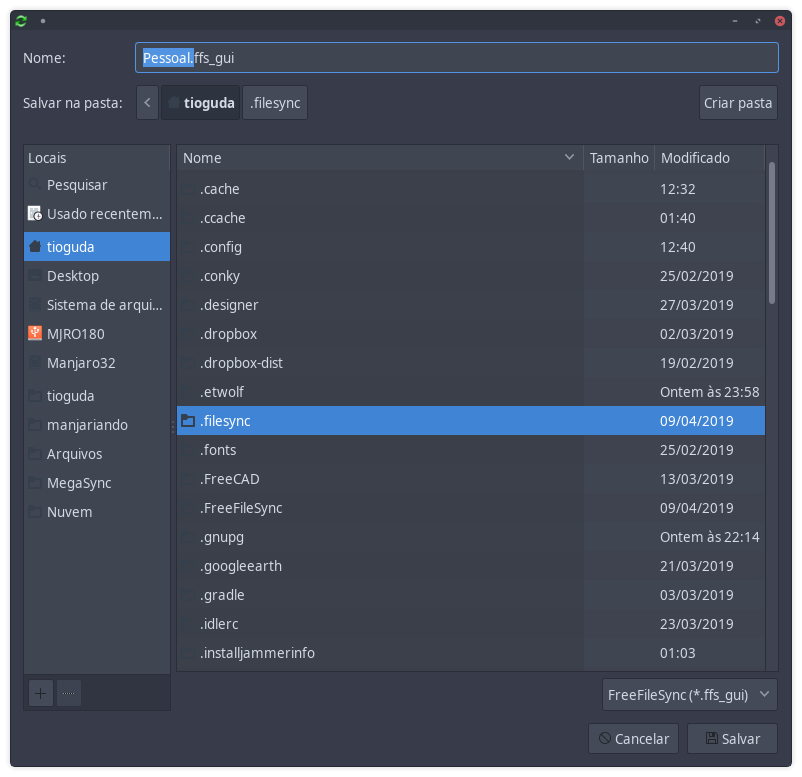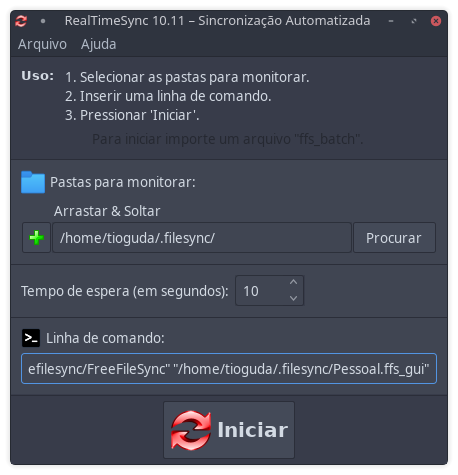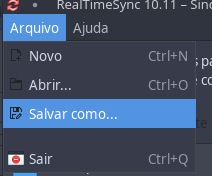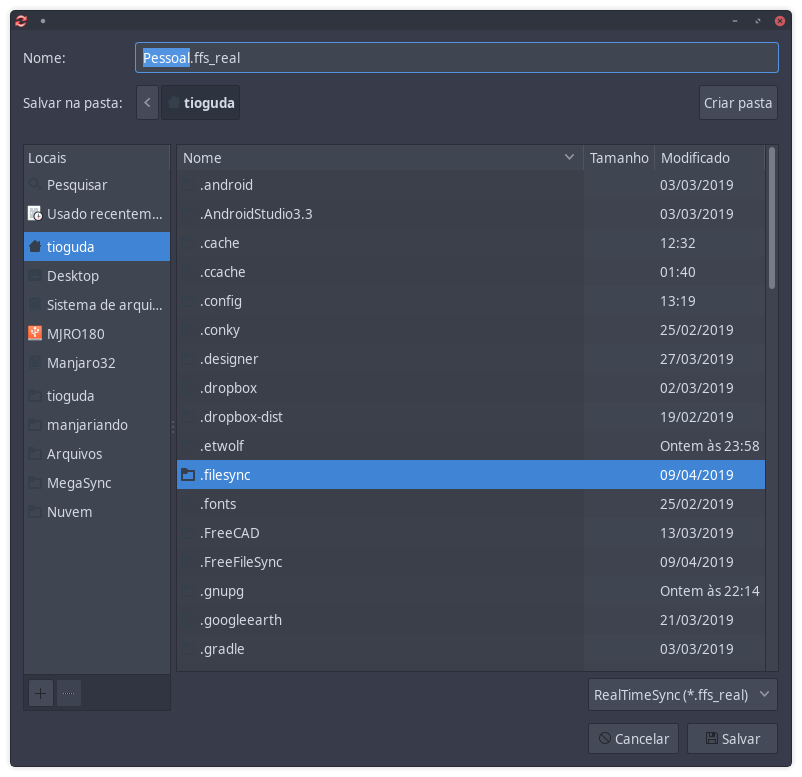FreeFileSync- Comparação e sincronização de pastas
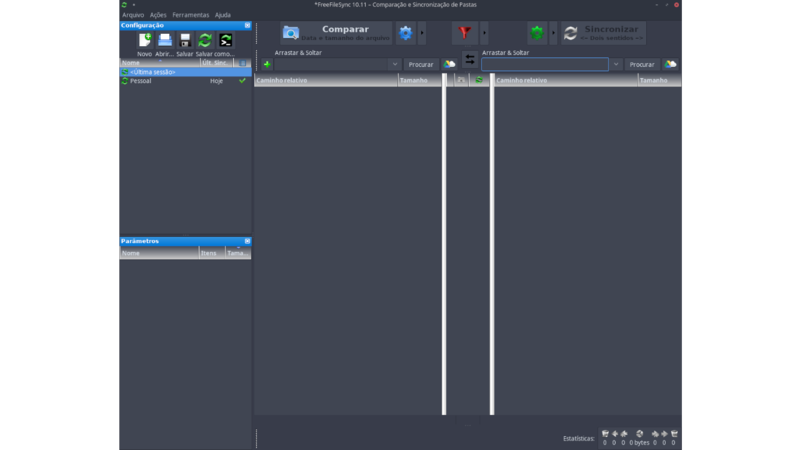
O FreeFileSync é aquele tipo de programa multi-uso, com ele você pode fazer backup, comparar e sincronizar pastas localmente, comparar e sincronizar pastas FTP, comparar e sincronizar pastas do Google Drive e muito mais.
Como a sincronização com o Google Drive é uma das opções que os usuários mais tem dificuldades em fazer, iremos mostrar como proceder nessa sincronização utilizando o FreeFileSync. Você pode utilizar as informações abaixo para as outras opções, adaptando conforme a sua necessidade.
Instalação
Para requisitar que um pacote/programa entre para o repositório do blog, você deve se tornar um apoiador através do apoia-se, lembre-se de entrar em contato para verificar se o pacote/programa pretendido funciona no Manjaro.
Modo gráfico: procure o freefilesync no Pamac, marque para instalar e clique em aplicar.
Terminal: utilize um dos comandos abaixo conforme o seu gerenciador de pacotes preferido.
Pamac
pamac install freefilesync-bin
flatpak install flathub org.freefilesync.FreeFileSync
Pamac
pamac build freefilesync
Configuração. #
Abra o FreeFileSync e clique em Acões, escolha a opção Configurações e sincronização.
Na aba que abrir será mostrado os métodos de sincronização que você pode utilizar, para o Google Drive nós deixaremos do modo que está.
Não altere essas opções se você não souber o que está fazendo.
Login. #
De volta na página inicial do programa, clique sobre o ícone do Google Drive.
Faça login na sua conta na aba do navegador que for aberta e autorize o FreeFileSync para utilizar sua conta.
Multiplas contas.
Se você for utilizar mais de uma conta do Google Drive, clique no sinal de mais (+) para configurar elas (é melhor configurar uma de cada vez).
Configurar a pasta no seu desktop.
Após fazer o login volte para a página inicial do programa, estará mostrando seu endereço de email, crie (ou escolha) uma pasta para guardar os arquivos da sua conta, clique em procurar e escolha a pasta.
Sincronizando as pastas.
Após escolher as pasta, agora vamos sincronizar os arquivos presentes no seu Google Drive.
Clique em Comparar para que seja mostrado os arquivos disponíveis para sincronização.
Desmarque os arquivos/pastas que não deseja sincronizar e clique em Sincronizar.
Agora é só aguardar os arquivos ser sincronizados.
Removendo arquivos/pastas da sincronização.
Clique em Ações, escolha a opção Configurações de filtro.
Em excluir, adicione o caminho dos arquivos/pastas.
Salvando sua configuração.
Agora que você já configurou sua conta, vamos salvar ela para o programa saber o que se deve ser feito. Para um melhor controle, você pode criar uma pasta para guardar os arquivos de configuração.
Utilizamos uma pasta oculta para seguir o padrão do sistema.
mkdir ~/.filesync
Escolha sua conta e clique em Salvar como.
Escolha um nome para essa conta, a pasta para guardar a configuração e clique em salvar.
Configuração da conta salva.
Adicionando o programa para iniciar junto com o sistema.
Programa.
Abra o programa RealTimeSync, em pastas para monitorar você adiciona o local onde você salvou as configurações da sua conta.
Lembre-se de alterar o nome de usuário e da sua conta/configuração nos exemplos abaixo.
/home/nomedeusuario/.filesync/
Na opção de linha de comando você adiciona o comando abaixo.
"/opt/freefilesync/FreeFileSync" "/home/nomedeusuario/.filesync/suaconta.ffs_gui"
Agora salve essa configuração na mesma pasta que você salvou a configuração anterior.
Para melhor organização, eu aconselho salvar com o mesmo nome que você salvou a sua conta (só o primeiro nome, a extensão não).
Agora é só clicar em iniciar para o programa começar o monitoramento.
Sistema.
KDE
Abra a configuração do sistema e siga para Inicialização e desligamento> Iniciar automaticamente, clique em adicionar programa, pesquise por RealTimeSync, escolha o programas e de Ok.
XFCE
Não conseguimos fazer o programa iniciar de forma correta utilizando os métodos padrões, utilizamos o seguinte método.
Crie o arquivo RealTimeSync.sh com o comando abaixo.
mousepad /home/$USER/.config/autostart/RealTimeSync.sh
Adicione as informações abaixo.
Lembre-se de alterar o nome de usuário e da sua conta/configuração.
#!/bin/bash
("/opt/freefilesync/RealTimeSync" "/home/nomedeusuario/.filesync/suaconta.ffs_real" &) &
Torne ele executável.
chmod +x /home/$USER/.config/autostart/RealTimeSync.sh
Abra a configuração do sistema e siga para Inicialização e desligamento> Iniciar automaticamente, clique em adicionar programa, adicione as informações abaixo.
Lembre-se de alterar o nome de usuário.
Nome
RealTimeSync
Comando
/home/nomedeusuario/.config/autostart/RealTimeSync.sh
Salve a configuração e está pronto.
Funcionamento da Sincronização. #
A sincronização do programa não é de forma automática, ao ser alterado/criado algum arquivo ou pasta, o programa RealTimeSync chamará o o programa FreeFileSync e o usuário tem que clicar em Sincronizar para que a sincronização seja feita.
Caso algum programa que você goste ainda não tenha uma versão para Manjaro, por favor, escreva nos comentários o nome do programa que iremos procurar por algum equivalente ou, se possível a portabilidade para Manjaro, entraremos em contato com desenvolvedores.
Por favor, não deixe de compartilhar nas redes sociais as publicações deste blog, pois nosso incentivo para produzir um conteúdo bacana é saber que estamos ajudando pessoas a conhecer cada vez mais as funcionalidades dessa maravilhosa distro Linux.
Veja também
- Spotify no repositório do blog
- Múltiplas contas do Megasync
- MS Office Online disponível no Manjaro.
- CloudCross- sincronização entre seus dispositivos e vários armazenamentos de nuvens.
- YouTube-dl GUI
Acompanhe o blog