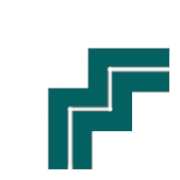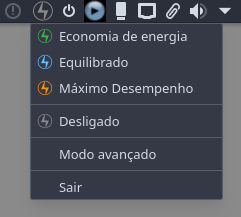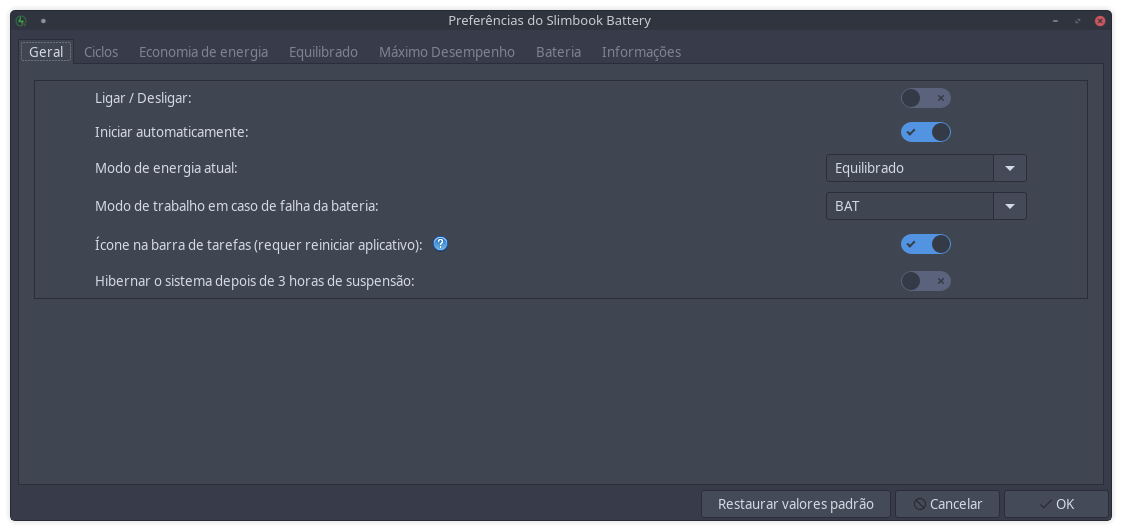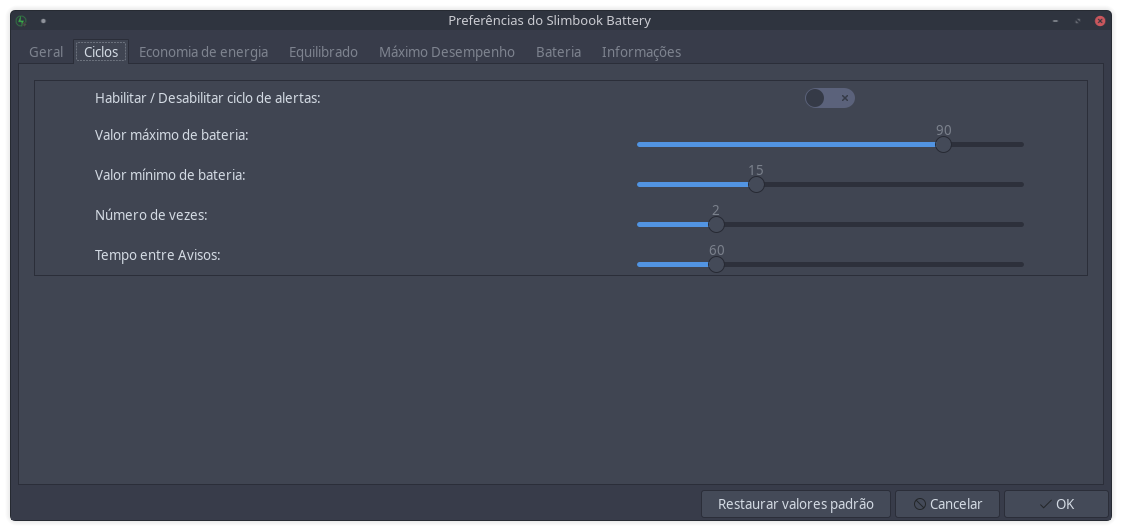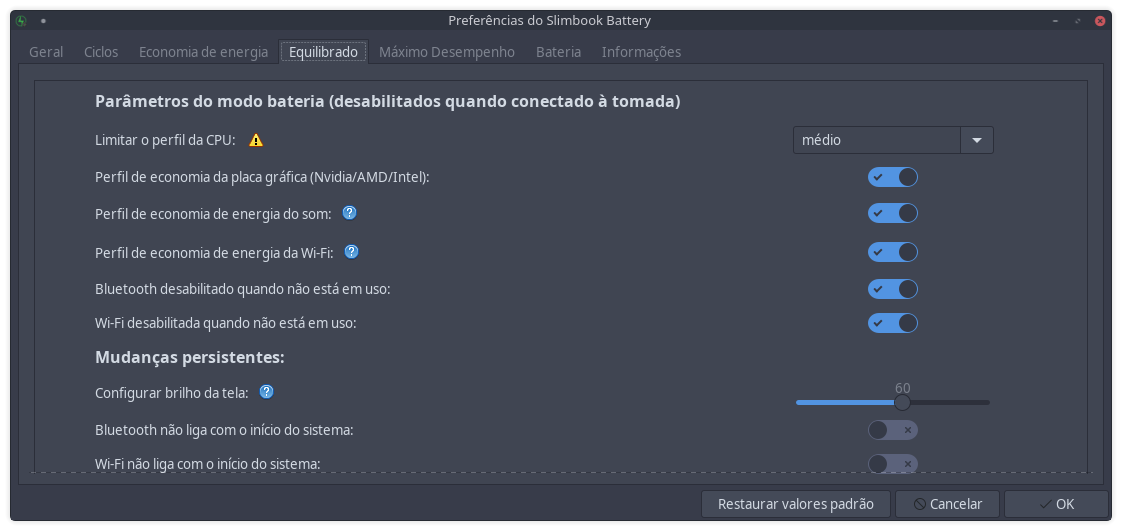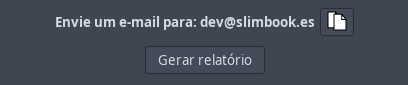Aplicativo para otimizar a vida útil da bateria do seu notebook
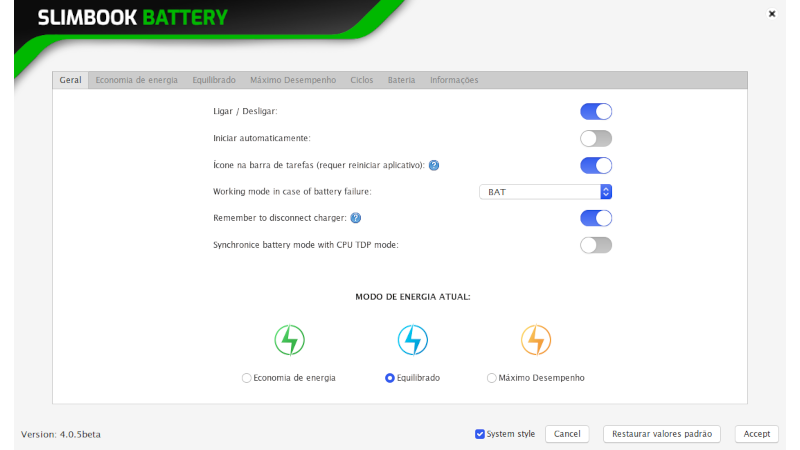
No dia 17 de maio, um usuário do grupo do Oficina do Tux no Telegram informou sobre o programa Slimbook Battery, um programa feito pela empresa Slimbook. A aplicação tem três modos de energia: “economia de energia”, “equilibrada” e “desempenho máximo”.
Os valores padrão são pré-estabelecidos em cada um dos modos de energia, mas o usuário pode alterar os mais importantes para ajustar ou evitar erros em seu hardware.
Instalação
Para requisitar que um pacote/programa entre para o repositório do blog, você deve se tornar um apoiador através do apoia-se, lembre-se de entrar em contato para verificar se o pacote/programa pretendido funciona no Manjaro.
Modo gráfico: procure o slimbookbattery no Pamac, marque para instalar e clique em aplicar.
Terminal: utilize um dos comandos abaixo.
pamac install slimbookbatterypamac build slimbookbatteryApós instalar, na primeira execução é necessário utilizar o laçador do Slimbook Battery primeiro.
Configuração. #
- Menu principal.
Slimbook Battery contém o seguinte:
-
Os três primeiros botões são usados para alternar entre os diferentes modos de economia de energia (economia de energia, equilibrado e desempenho máximo). Os seguintes aspectos devem ser levados em conta:
-
- Quando um dos modos for selecionado, seremos solicitados a autenticar inserindo a senha, pois no caso de não entrar, não será possível alterar a forma como desejamos.
- O ícone do indicador da barra mudará de cor para o correspondente com seu modo: verde (Economia de energia), azul (Balanceado) e laranja (Desempenho máximo)
- Se não tivermos nenhum modo de economia de energia, habilitaremos o modo que escolhemos, ou seja, o aplicativo começará a usar sua função principal, que é economizar energia com um dos modos. Saberemos que o aplicativo não está usando nenhum modo porque o ícone do nosso indicador de barra ficará esmaecido.
-
O quarto botão (Desligado) vai permitir-nos para desligar a poupança de energia está sendo usada naquele tempo , pedimos -lhe autenticar -se usando a senha para fazer isso e quando terminar, a barra indicadora ícone ficará cinza . Quando você o desativa, seu notebook reutilizará recursos normais e terá um consumo de energia normal.
-
O quinto botão (modo avançado) irá abrir a janela das preferências do aplicativo para configurar o aplicativo para o nosso gosto, também podemos ver as informações da bateria e informações sobre o aplicativo. Vamos entrar em detalhes mais adiante nesta seção.
-
O último botão (Sair) nos permite fechar completamente o aplicativo e desativará qualquer modo de economia de energia anteriormente ativo. Ele nos pedirá a autenticação se estiver funcionando de qualquer maneira no momento em que a entregarmos a Exit.
-
Se durante o uso do aplicativo você deseja configurar mais opções, ou você notou que no desempenho não é o desejado, você tem um “modo Avançado” que lhe permitirá configurar cada um dos 3 estados pré-definidos.
Modo Avançado #
Ao selecionar a opção Modo avançado no menu, vamos abrir uma janela onde teremos várias abas para configurar os diversos parâmetros oferecidos pela Slimbook Battery:
- Guia de configuração geral.
-
- Ligado/Desligado: Ativa ou desativa o uso do modo de economia de energia que está sendo usado naquele momento para retornar ao consumo normal de energia do notebook.
- Iniciar com o sistema: Ativa ou desativa o início automático do Slimbook Battery e do TLP junto com o sistema operacional.
- Modo de energia atual: Você pode escolher o modo de energia que deseja usar, caso decida ligar a Slimbook Battery.
- Em caso de falha de bateria, trabalhe em modo: Caso a fonte de alimentação que está sendo usada não seja detectada, defina qual configuração funciona, com um carregador atual ou com a bateria.
- Ícone na barra de tarefas: Mostra ou oculta o ícone do indicador na barra de tarefas. Esta ação requer que o aplicativo seja reinicializado para ser aplicado. Se o usuário ocultar o ícone enquanto o aplicativo estiver em execução e quiser acessar o Modo Avançado para modificar alguma configuração, ele terá um acesso chamado Slimbook Battery: Preferences.
- Hibernar após 3 horas em suspensão: Se o sistema estiver suspenso e levar um total de 3 horas, ele será reiniciado automaticamente por um momento e automaticamente hibernará para economizar energia.
- Guia de configurações do ciclo.
-
- Ativar/desativar alertas de ciclo: ative ou desative alertas de tela para ciclos de bateria. Você fica alerta quando atinge a carga máxima desejada enquanto carrega a bateria ou quando atinge a carga mínima desejada enquanto a bateria está descarregada.
- Máxima de carga da bateria: Define o nível máximo de carga que queremos em nosso notebook para que durante o carregamento, se tiver ativado alertas, que notifica o sistema que já estourou e não continuar a carregar a bateria.
- Mínimo de carga da bateria: Define o nível mínimo de carga que desejamos em nossa notebook para que enquanto você está baixando, se tiver ativado alertas, notificamos o sistema que já atingiram a bateria mínimo desejado para colocar carga seu notebook.
- Número de anúncios: Define o número de alertas que você deseja que o sistema para nos mostrar independentemente de carga e descarga, ou seja, se nós estabelecer que o valor é 2 vai nos mostrar dois alertas quando nós obter o nível máximo de carga estabelecida e 2 outros alertas quando atingimos o nível mínimo de carga estabelecido.
- Tempo entre alertas: Defina o tempo (segundos) de espera entre os diferentes alertas mostrados pela bateria do notebook.
- Aba de configuração dos modos de energia.
Aqui a configuração é dividida em:
-
- Parâmetros no modo de bateria: Alterações que se aplicam somente quando a bateria do notebook está sendo descarregada, ou seja, quando está sendo usada com o carregador desconectado.
- Alterações persistentes: alterações que se aplicam independentemente de o notebook estar sendo cobrado ou não.
-
Parâmetros no modo de bateria:
-
- Perfil de limitação da CPU: Um modo é selecionado para escolher o nível de limitação da CPU. Esta opção afetará o desempenho do computador, pois se estiver ativado no máximo ou meda, a capacidade de processamento da CPU é reduzida.
- Perfil de regulador de escalonamento de CPU: Um modo de regulador de escalonamento de CPU é selecionado para escalonar automaticamente a freqüência de uma forma ou de outra de acordo com o modo escolhido. Apenas um modo pode ser escolhido em desempenho Balanceado e Máximo.
- Perfil de poupança gráfica: A economia de energia é ativada para cartões gráficos. No caso das placas Intel e AMD, ela simplesmente reduz os recursos que você usa, caso a placa Nvidia use a placa integrada em vez da dedicada que estava sendo usada. Na guia Desempenho máximo, esta opção não será exibida.
- Perfil de economia de som: ativa o modo de economia de energia para áudio. Isso pode causar pequenos tiques a serem ouvidos.
- Perfil de salvamento de Wi-Fi: permite economia de energia para Wi-Fi. Ativar essa opção pode causar instabilidade se você estiver longe do ponto de acesso da rede Wi-Fi.
- Desligue o Bluetooth quando não estiver em uso: quando demorar um pouco sem usar o Bluetooth, ele será desativado automaticamente para economizar energia.
- Desativar o Wi-Fi quando não estiver em uso: quando demorar um pouco sem usar o Wi-Fi, ele será automaticamente desativado para economizar energia.
- Mudanças persistentes:
-
- Ajuste o brilho da tela: define o brilho padrão desejado quando você alterna para o modo de economia de energia.
- Desativar o Bluetooth ao iniciar o sistema: Se estiver ativo, o bluetooth não será iniciado com o sistema operacional quando for iniciado.
- Desativar Wi-Fi ao iniciar o sistema: se o Wi-Fi estiver ativo, ele não será iniciado junto com o sistema operacional quando for iniciado.
- Desativar Wi-Fi ao conectar o cabo LAN: Quando um cabo de rede Ethernet é conectado ao nosso laptop, o Wi-Fi será desligado automaticamente.
- Autosuspender de portas USB: Autosuspende as portas USB do nosso laptop. Os dispositivos conectados via USB, como o mouse, o teclado ou o scanner, são excluídos por padrão, para que não afetem a suspensão automática.
- IDs de dispositivos USB selecionados a partir da suspensão automática: os IDs dos dispositivos USB serão adicionados à lista negra ou à “Lista negra” a serem excluídos. Você pode ver os IDs das portas USB passando o mouse sobre o ícone azul com um símbolo de interrogação. O IDS terá que ser inserido manualmente e os IDs serão separados por um espaço.
- Excluir dispositivos Bluetooth da suspensão automática por USB: exclui dispositivos detectados por Bluetooth e conectados por USB a partir da auto-suspensão das portas USB.
- Excluir dispositivos de telefone USB com suspensão automática: exclui smartphones conectados via USB a partir da auto-suspensão das portas USB.
- Excluir impressoras de suspensão automática USB: exclui impressoras conectadas por USB a partir da auto-suspensão das portas USB.
- Exclua os dispositivos de rede da suspensão USB: Exclui os cabos Ethernet conectados via USB pela auto-suspensão das portas USB.
- Desativar a suspensão automática do USB quando o sistema é desligado: Desativa o modo de suspensão automática das portas USB quando o sistema é desligado. Esta é uma solução alternativa caso dispositivos USB suspensos interrompam o processo de desligamento do sistema.
- Guia de bateria
Aqui você verá as diferentes informações obtidas sobre a bateria que o notebook conectou. Se não identificar nenhum dos parâmetros mostrados, “Desconhecido” será exibido. Os parâmetros mostrados são os seguintes:
-
- Bateria: Nome dado no sistema para identificar a bateria.
- Fabricante: Marca da bateria que instalou nosso notebook.
- Modelo da bateria: Modelo da bateria que instalou nosso notebook.
- Tecnologia: Tecnologia que usa a bateria.
- Bateria restante: Porcentagem de bateria restante para o notebook atualmente.
- Capacidade máxima: porcentagem de bateria máxima que o notebook pode conter.
- Status: Estado em que a bateria está localizada, isto é, carregando (carregando) ou descarregando (descarregando).
- Tempo para carregar/descarregar: Tempo restante para carga total ou descarga total, dependendo do estado da bateria.
- Recarregável: Indica se a bateria instalada no notebook é recarregável ou não.
- Fonte de alimentação: indica se o notebook está conectado ao carregador.
- Potência total: Indica em qual é a capacidade da bateria quando esta é carregada.
- Energia máxima recomendada: Indica em qual é a capacidade máxima que deve atingir tanto para prolongar a vida útil da bateria.
- Taxa de Energia: Indica em qual é a taxa de capacidade da bateria do notebook.
- Voltagem: Indica a voltagem da bateria do notebook em volts.
- Última atualização da bateria: indica a data e a hora em que foi a última vez que as informações desta guia foram atualizadas.
- Guia Informações
Aqui você pode ver uma descrição do aplicativo que desenvolvemos juntamente com um aviso sobre o uso do aplicativo e vários links para nossas redes sociais. Além disso, foram incluídos agradecimentos às entidades que conseguiram tornar isso possível, além de um link para o site do Slimbook e outro link que nos redireciona para este tutorial para aprender a usar este aplicativo.
Nós anotamos o e-mail que temos para relatar falhas de aplicativos e ter um botão para gerar um relatório de algumas características, especificações e arquivos importantes em sua configuração e notebook indicado, este relatório seria apreciado para ser anexado ao lado do e-mail, para que possamos fornecer a resolução das falhas relatadas.
Finalmente, a licença que a Slimbook Battery está usando é observada.
Créditos. #
Caso algum programa que você goste ainda não tenha uma versão para Manjaro, por favor, escreva nos comentários o nome do programa que iremos procurar por algum equivalente ou, se possível a portabilidade para Manjaro, entraremos em contato com desenvolvedores.
Por favor, não deixe de compartilhar nas redes sociais as publicações deste blog, pois nosso incentivo para produzir um conteúdo bacana é saber que estamos ajudando pessoas a conhecer cada vez mais as funcionalidades dessa maravilhosa distro Linux.
Veja também
- Informações de Hardware e teste de desempenho no Linux.
- KDE trava na tela de apresentação
- Dominando o LibreOffice
- Curso de Python 3
- Instalando os programas mais rápido (Parte 3).
Acompanhe o blog