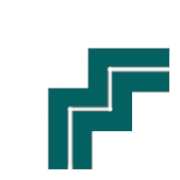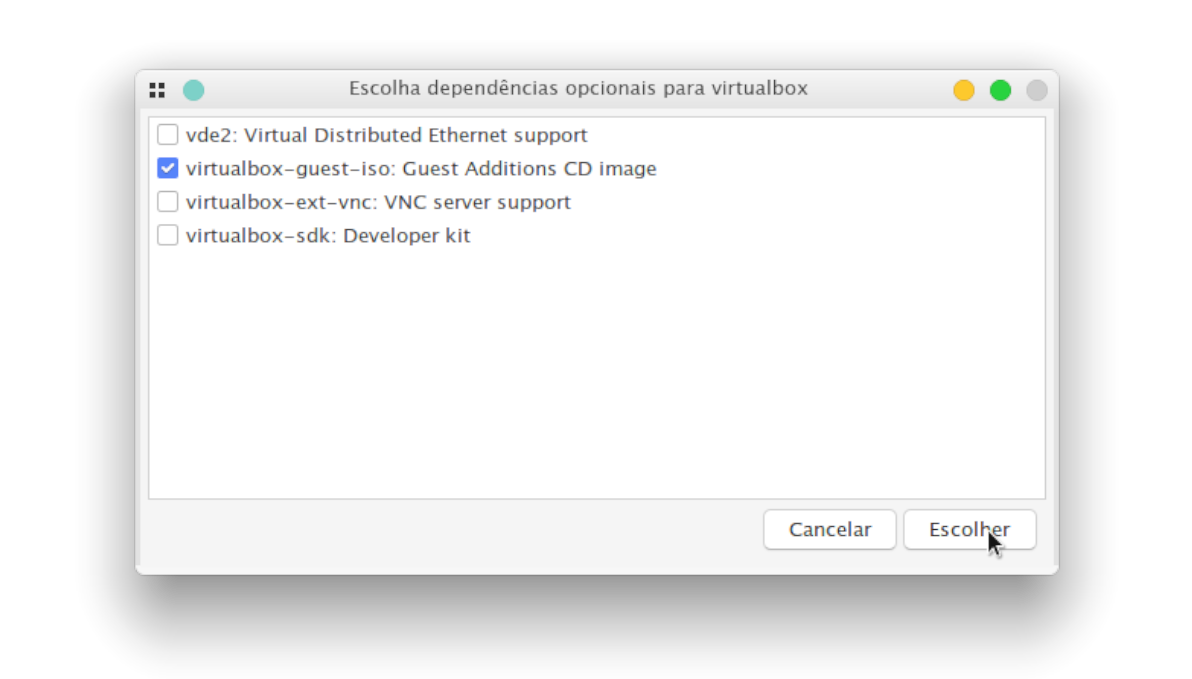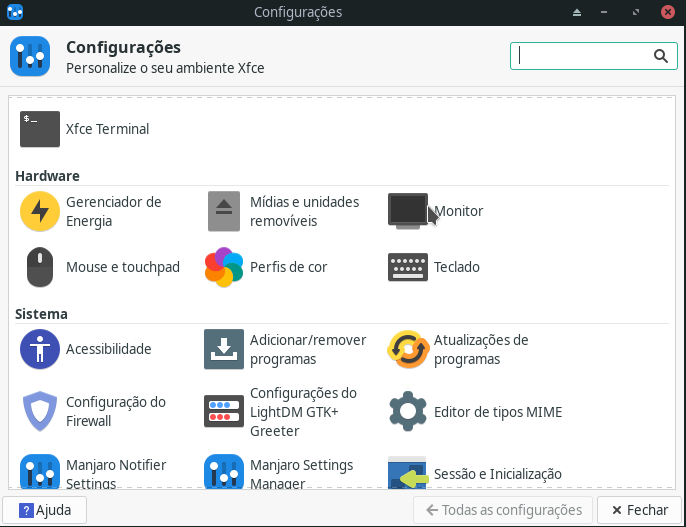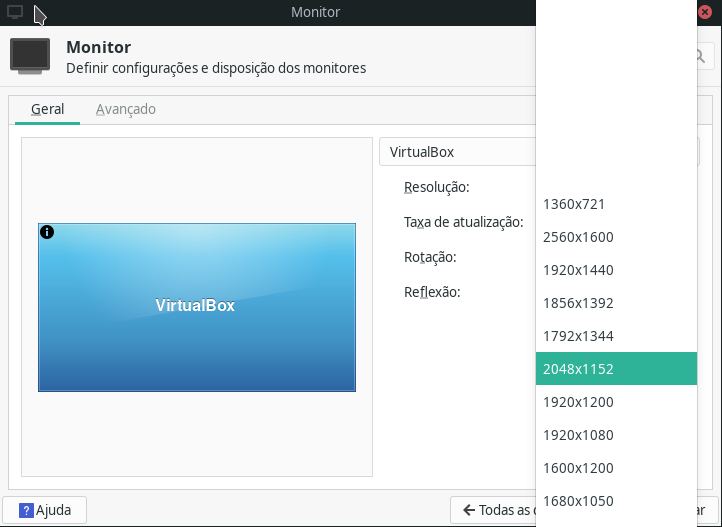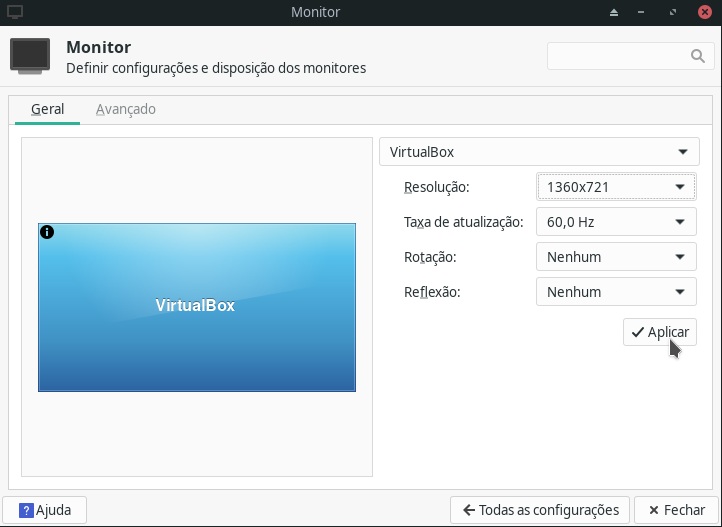Adicional de convidado no Virtualbox
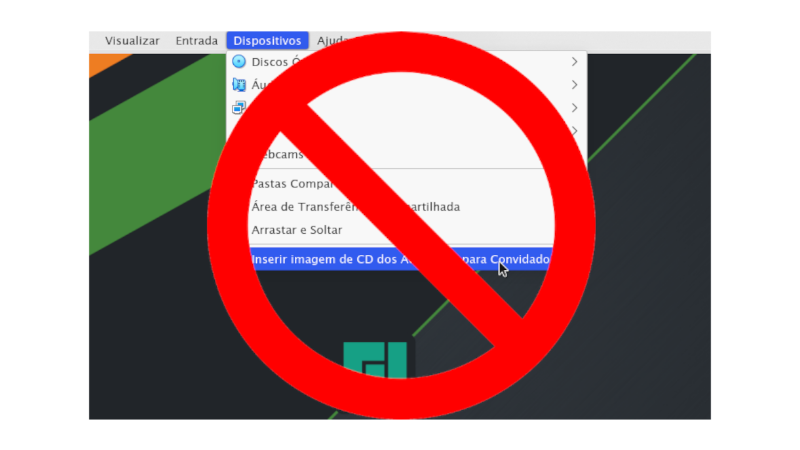
Vemos muitos usuários com duvidas na hora de instalar o pacote com o adicional de convidado, e acabam seguindo tutoriais que são para distribuições da base Debian, e por esse motivo estaremos mostrando como fazer o procedimento. Com as informações abaixo não tem erro, claro que vale ressaltar que, se você já fez outros métodos, talvez eles possam influenciar na configuração.
Recentemente nós atualizamos o tutorial para instalar o Virtualbox, adicionamos imagens com o processo de instalação, e uma dessas imagens mostra as dependências opcionais, nós deixamos o pacote que fornece o adicional de convidado marcado, contribuindo para que o usuário possa identificar o pacote.
No Xfce acabamos encontrando um pequeno problema, que pode fazer que o usuário acredite que o adicional de convidado não foi instalado, ou que não está funcionando corretamente, iremos informar como proceder, após o processo de instalação do adicional de convidado.
Instalação
Para requisitar que um pacote/programa entre para o repositório do blog, você deve se tornar um apoiador através do apoia-se, lembre-se de entrar em contato para verificar se o pacote/programa pretendido funciona no Manjaro.
Modo gráfico: procure o virtualbox-guest-iso no Pamac, marque para instalar e clique em aplicar.
Terminal: utilize um dos comandos abaixo.
pamac install virtualbox-guest-isopamac build virtualbox-guest-iso-devApós instalar o pacotes, inicie o Virtualbox.
Se a tela não redimensionar automaticamente, clique no botão de maximizar algumas vezes, isso irá “corrigir” esse detalhe. Na primeira inicialização após instalar o adicional de convidado, só maximize a tela após o sistema estar completamente carregado, assim você evita o probleminha citado acima.
No Xfce, além de não maximizar a tela antes do sistema carregar, é necessário em alguns casos, entrar nas configurações e adicionar a resolução do seu monitor. Por algum motivo, o Xfce não adiciona automaticamente a resolução do monitor, e isso impede que a tela seja maximizada corretamente.
Outro detalhe que observamos, é que você não deve selecionar a mesma resolução que você utiliza em seu sistema principal, nas opções você encontrará a opção que fica um pouco abaixo da resolução padrão do seu monitor, é essa que você deve escolher.
A resolução padrão do nosso monitor é de 1366x768, e no Virtualbox, a resolução correta para nós utilizarmos é de 1360x721. No KDE e no Gnome a resolução é seta automaticamente ao iniciar, não sendo necessário entrar na configuração do sistema virtualizado para alterar, mas sempre tem as exceções.
Lembrando que não é necessário fazer mais nada alem da instalação do pacote, e da configuração manual da resolução em alguns casos, se você seguir o nosso tutorial e mesmo assim não funcionar, entre em contato conosco antes de copiar e colar comandos para outras distribuições em seu Manjaro, esperamos que o tutorial ajude quem estava com duvidas.
Caso algum programa que você goste ainda não tenha uma versão para Manjaro, por favor, escreva nos comentários o nome do programa que iremos procurar por algum equivalente ou, se possível a portabilidade para Manjaro, entraremos em contato com desenvolvedores.
Por favor, não deixe de compartilhar nas redes sociais as publicações deste blog, pois nosso incentivo para produzir um conteúdo bacana é saber que estamos ajudando pessoas a conhecer cada vez mais as funcionalidades dessa maravilhosa distro Linux.
Veja também
- Recupere seus arquivos deletados acidentalmente
- Ativando suporte para impressoras
- Ativando suporte bluetooth
- Ferramenta XiaoMiTool V2
- Trocando placa gráfica no Manjaro
Acompanhe o blog