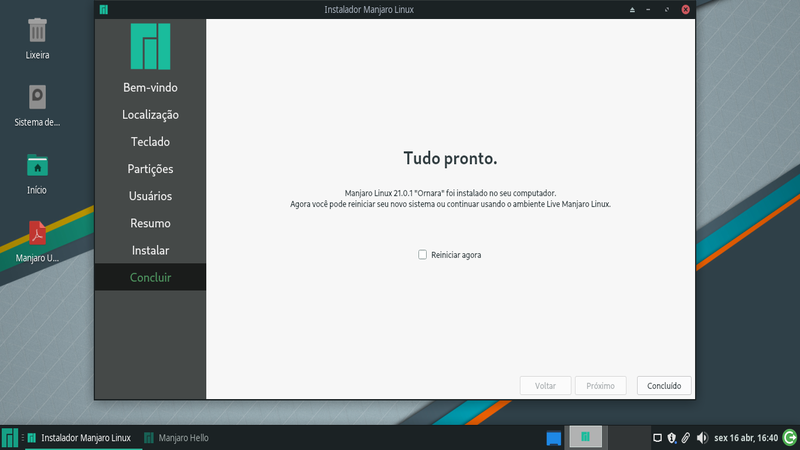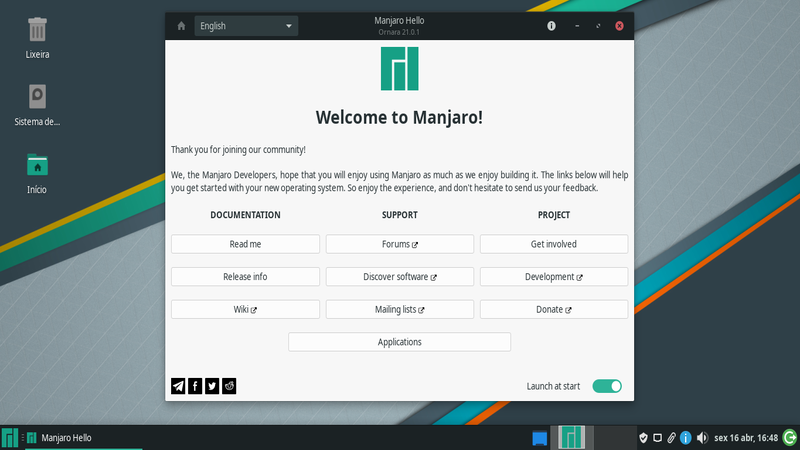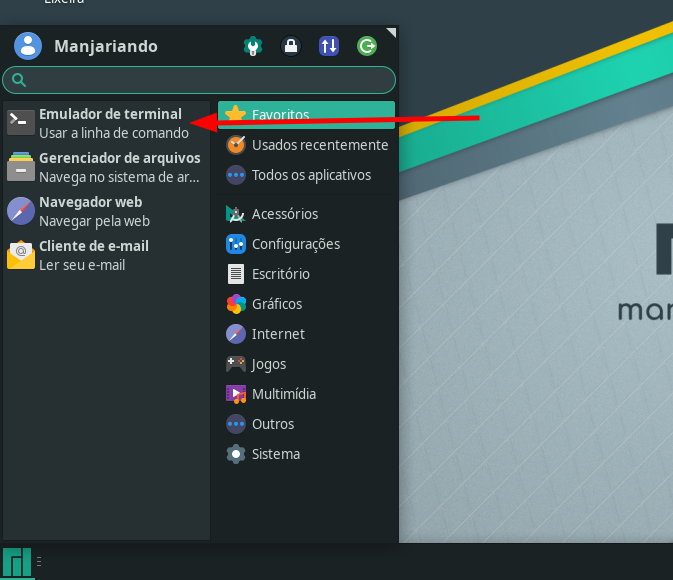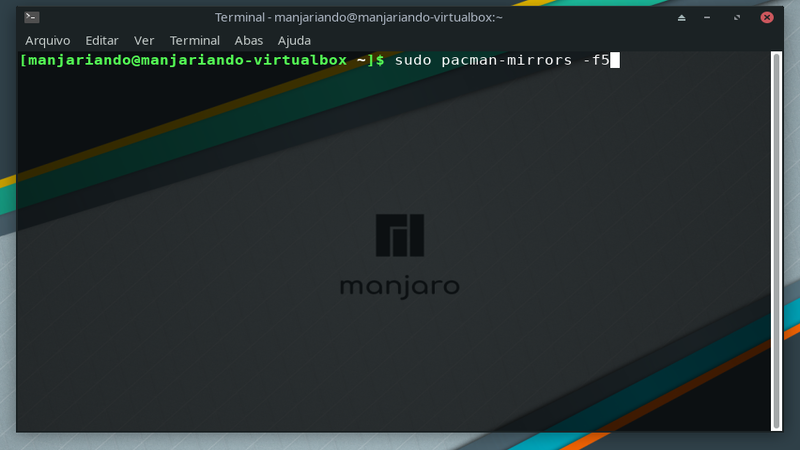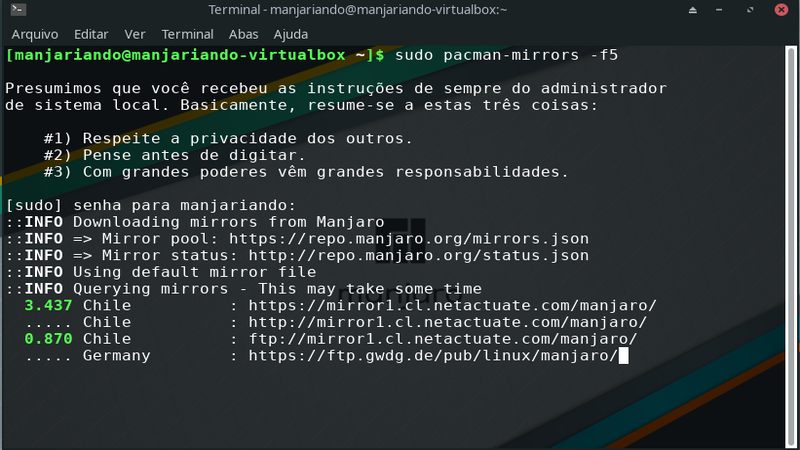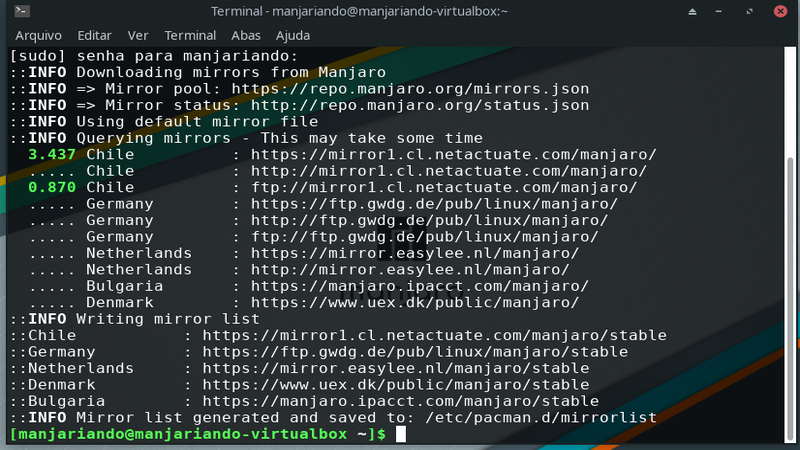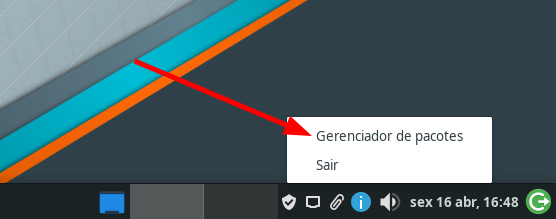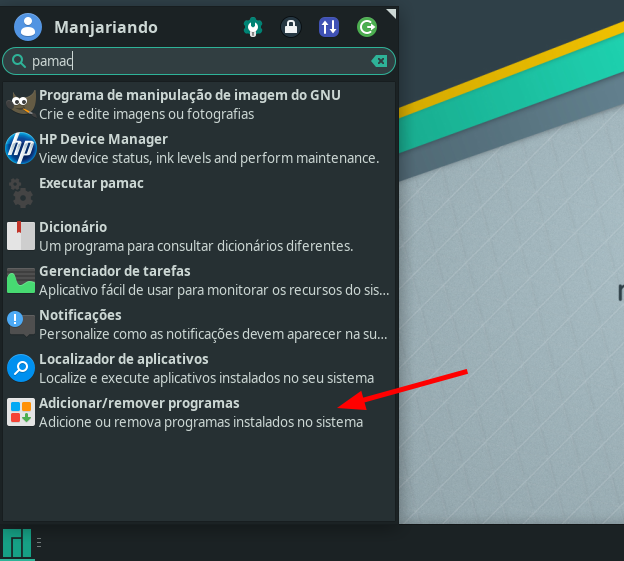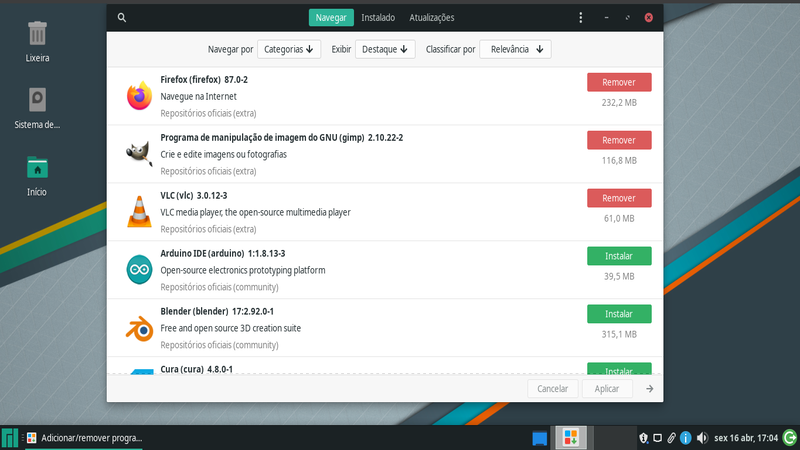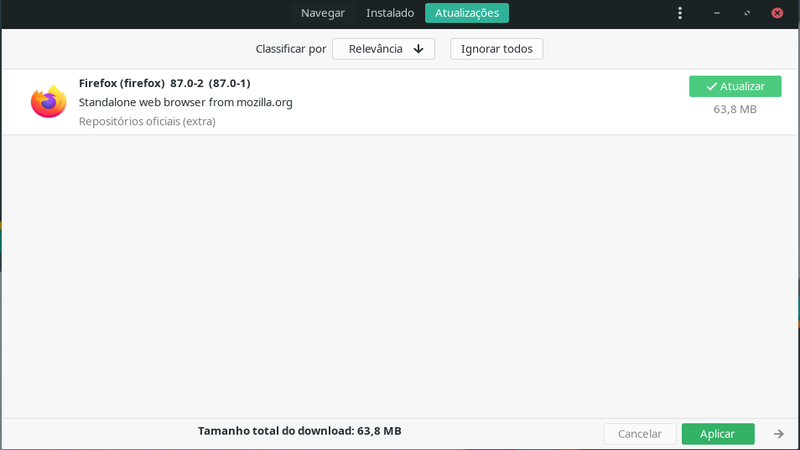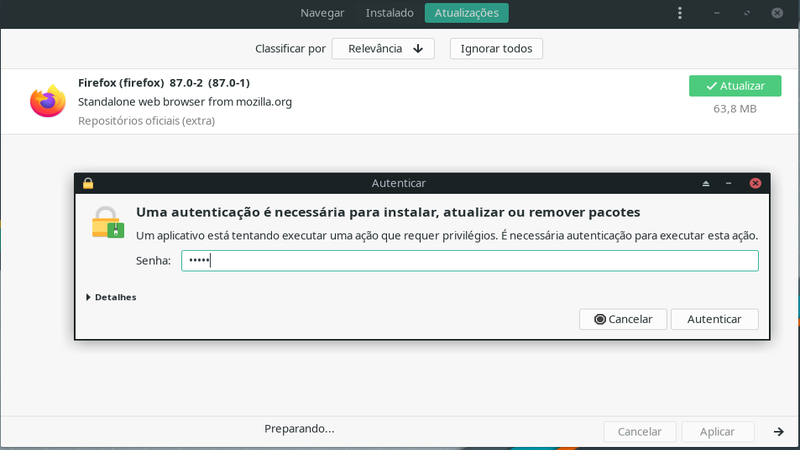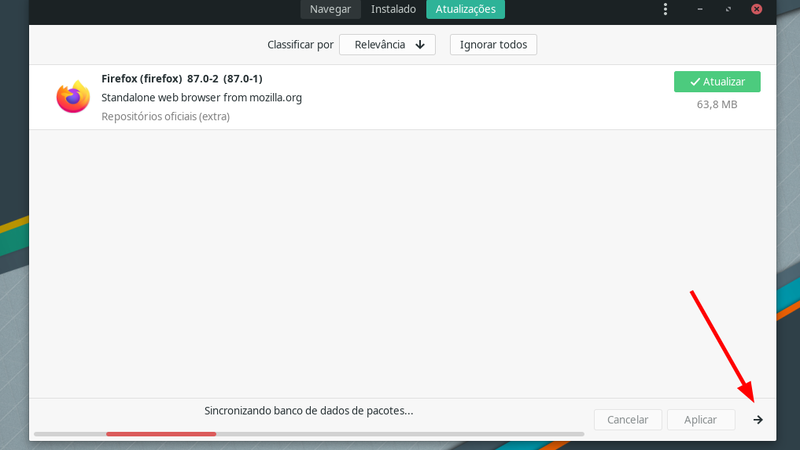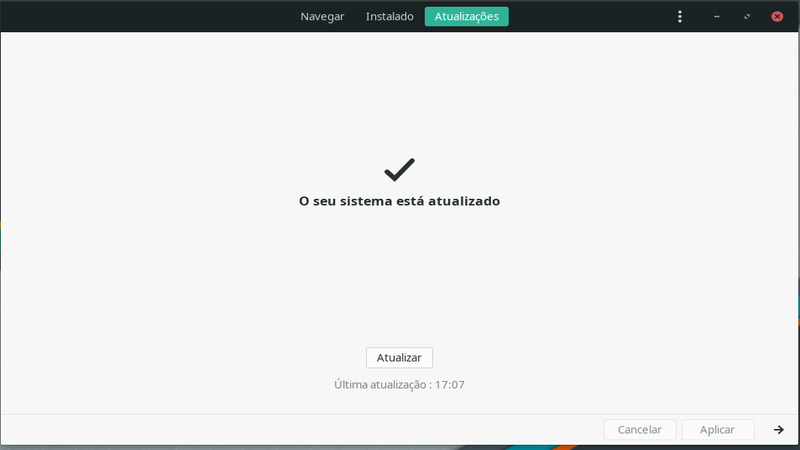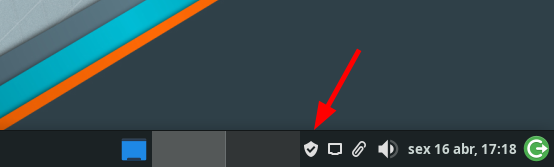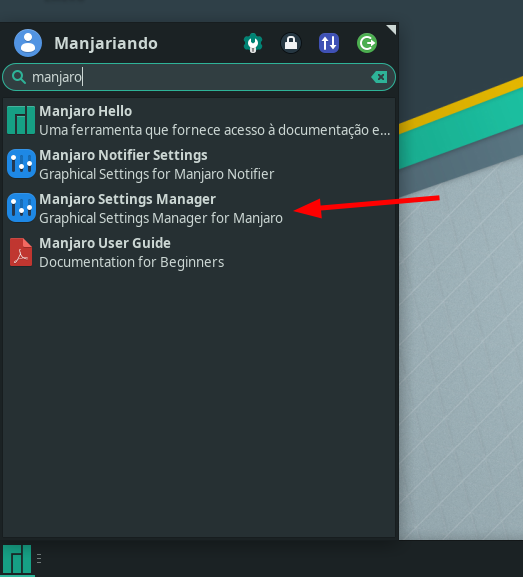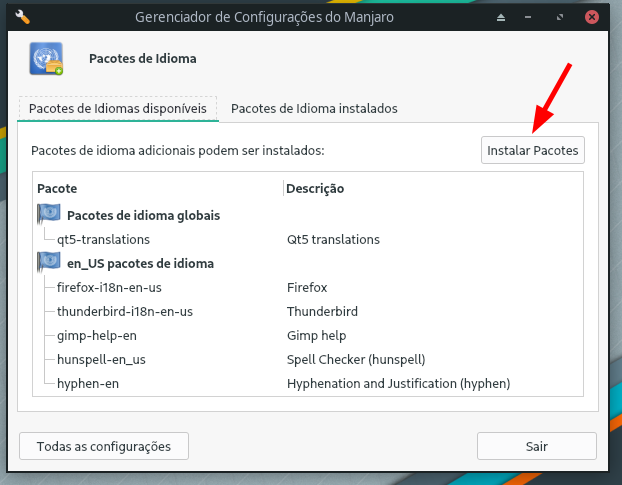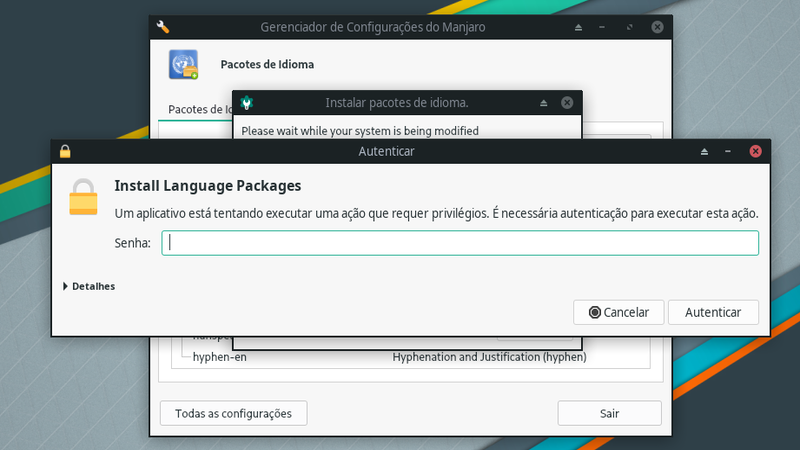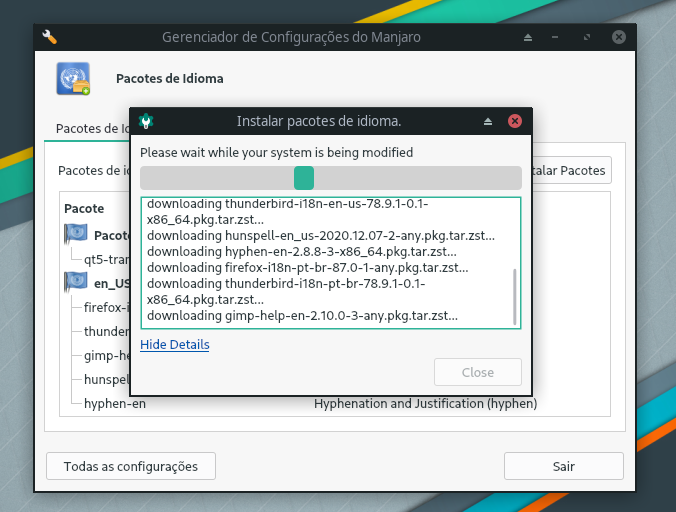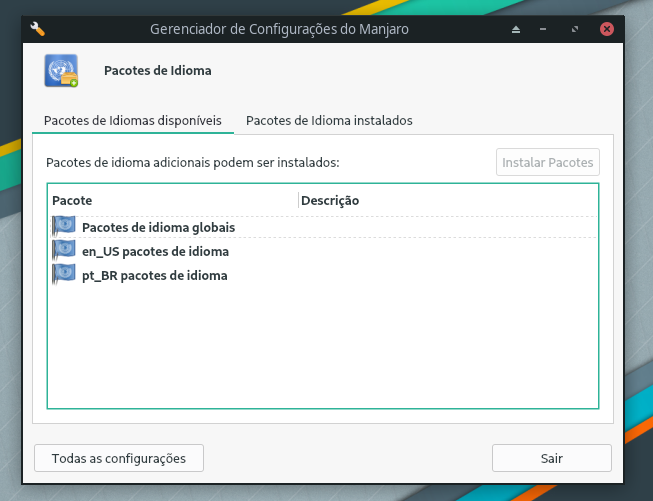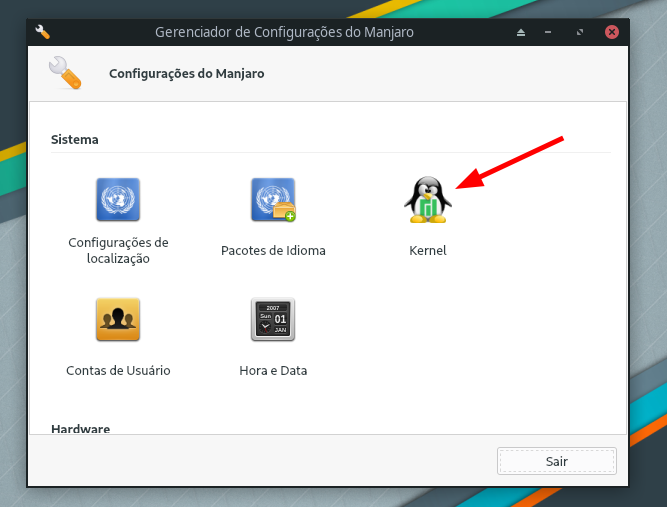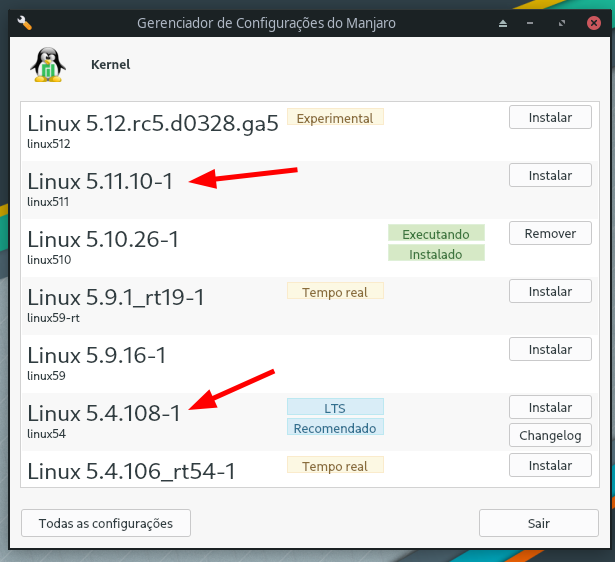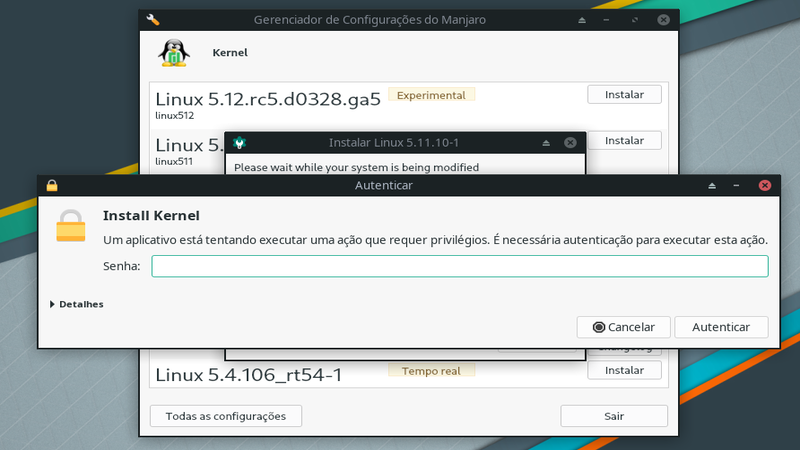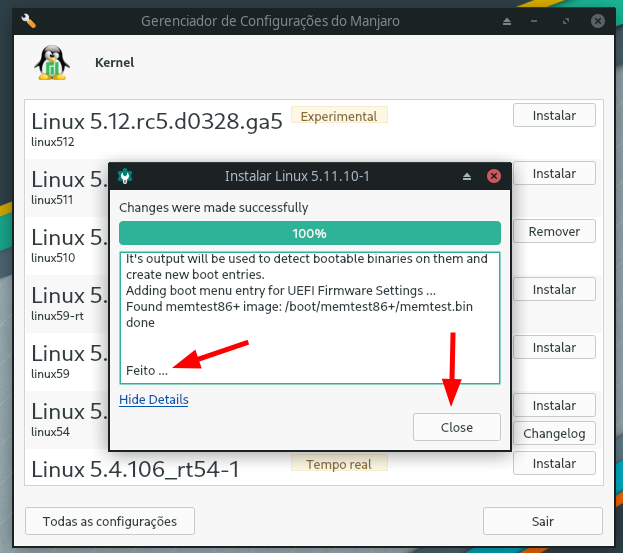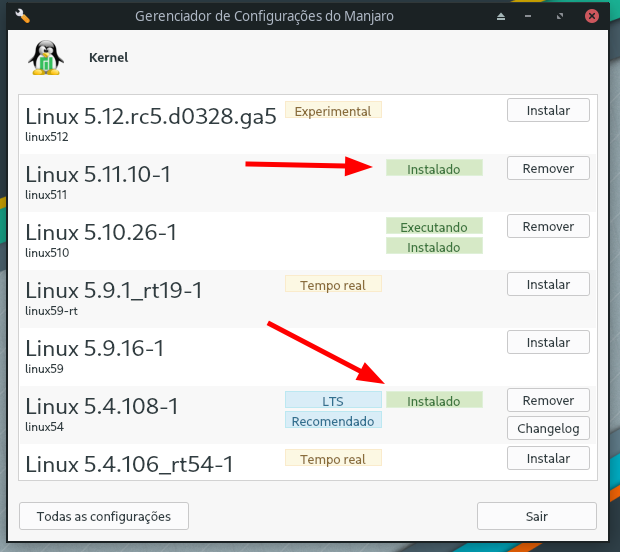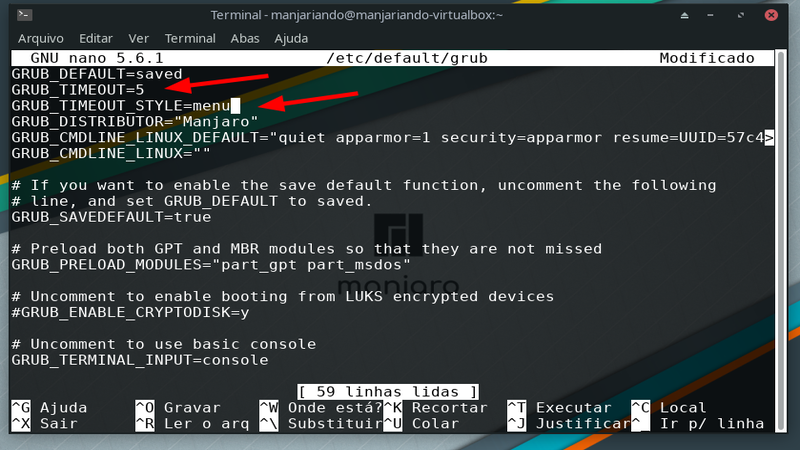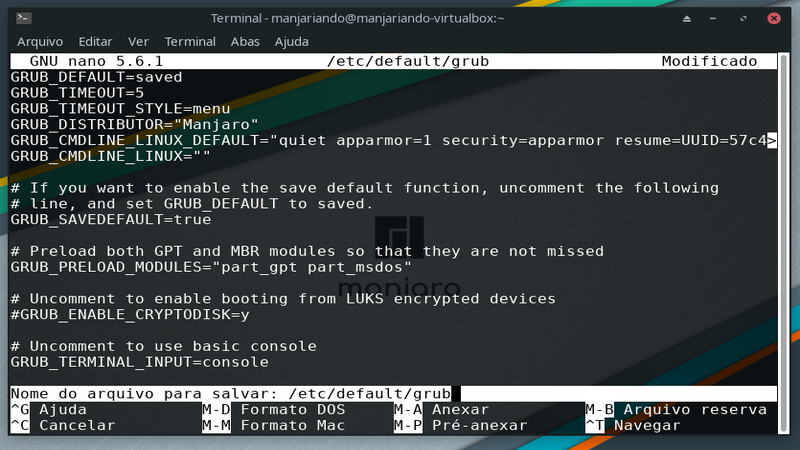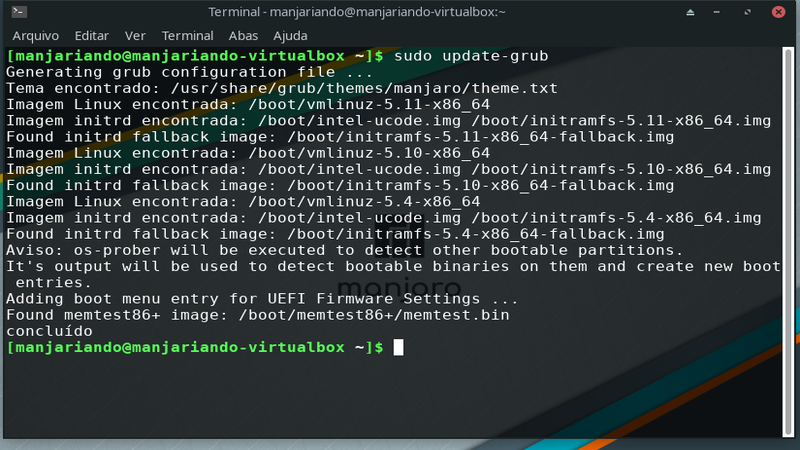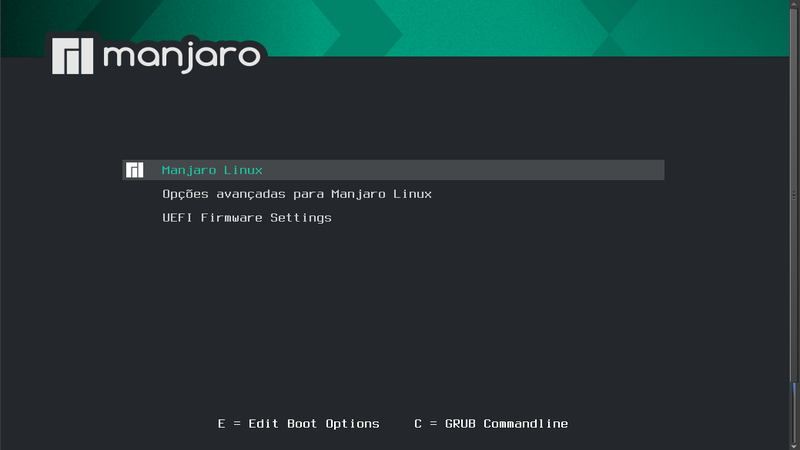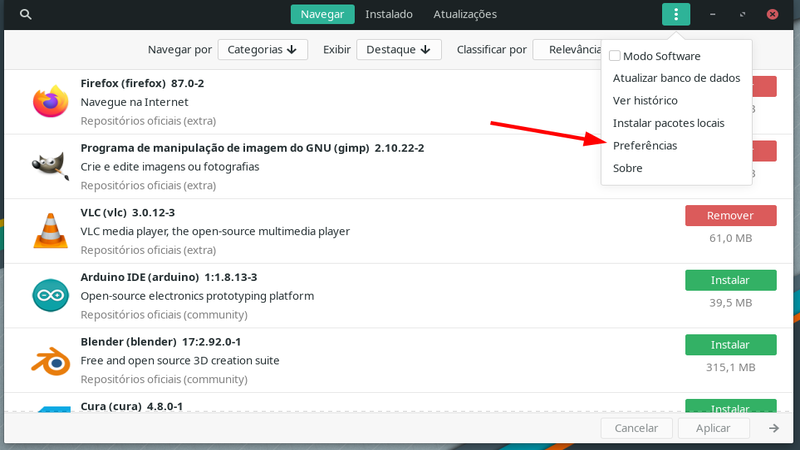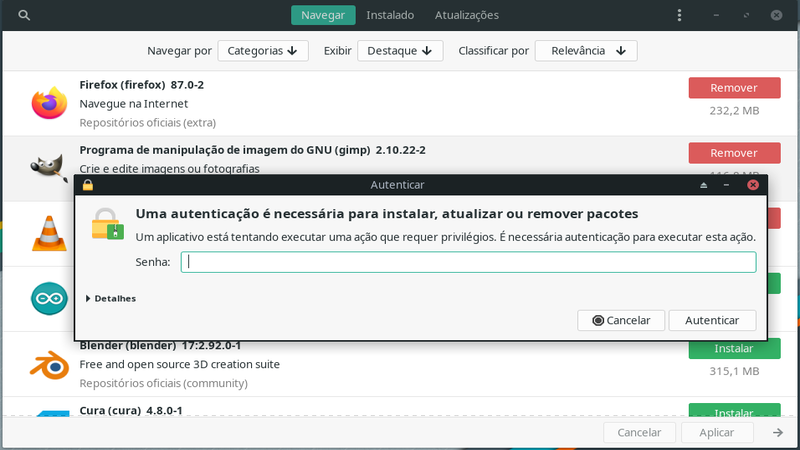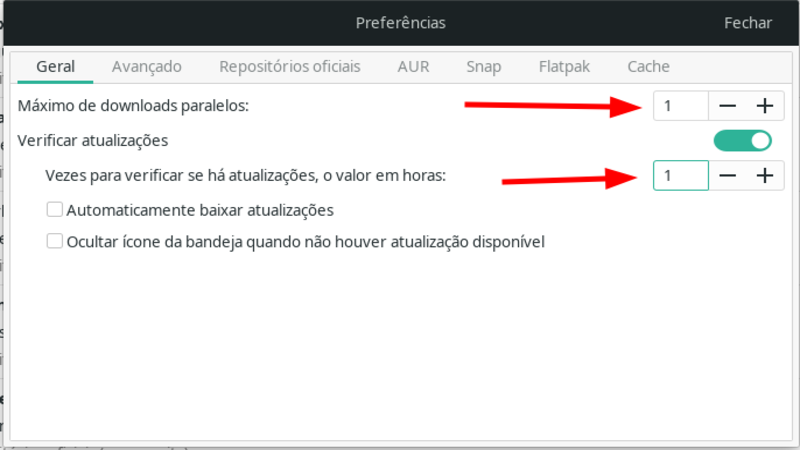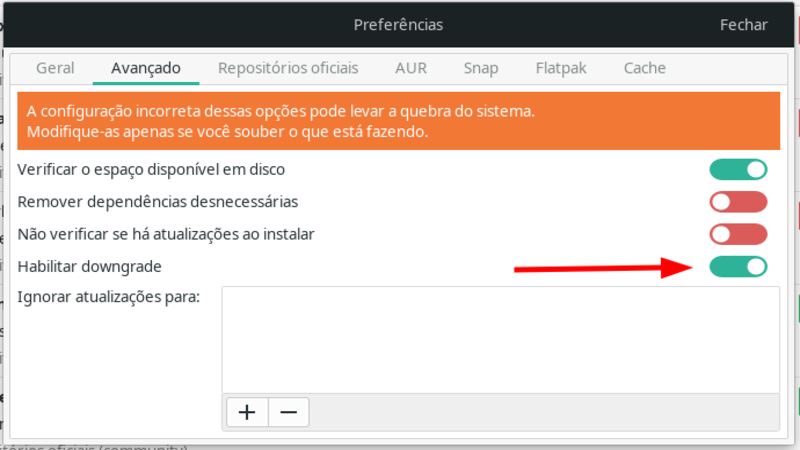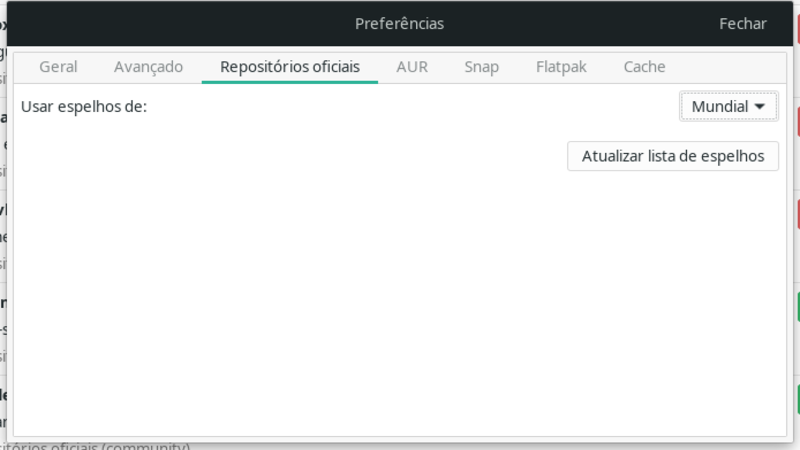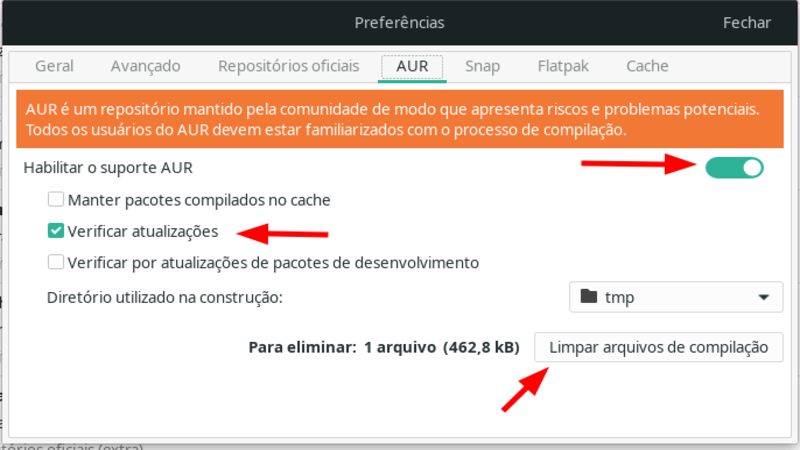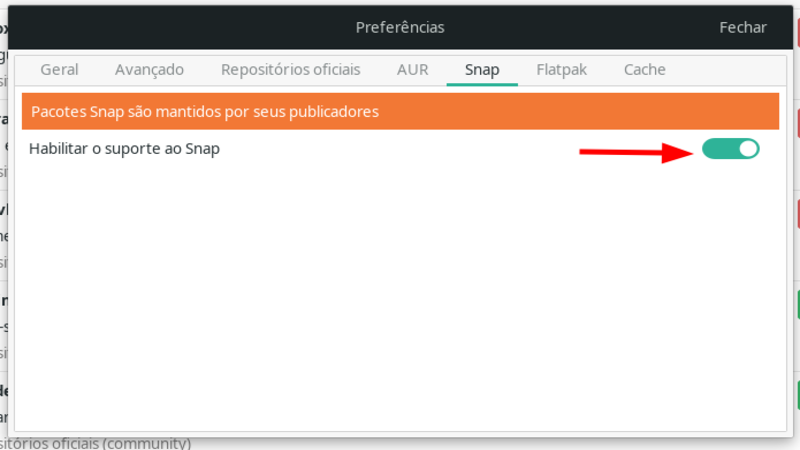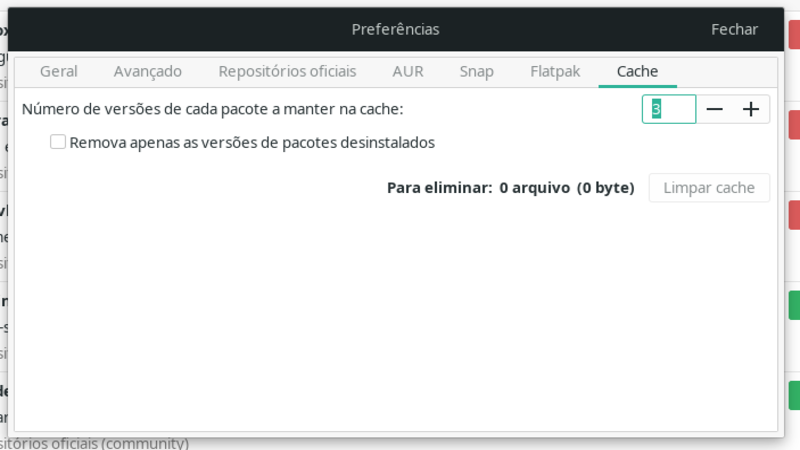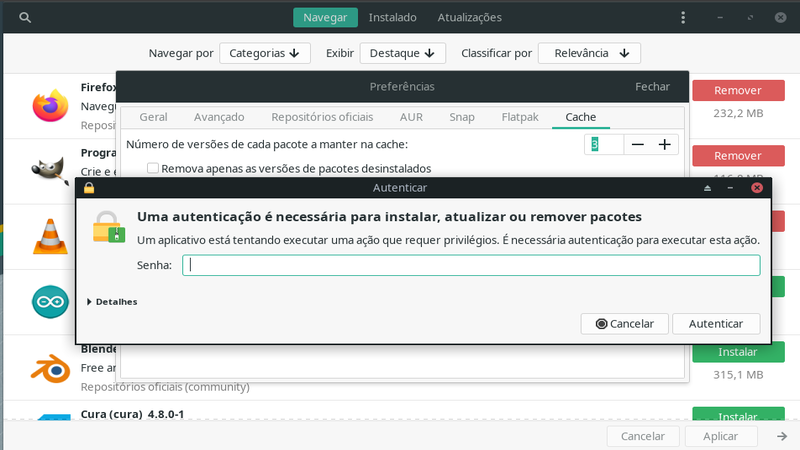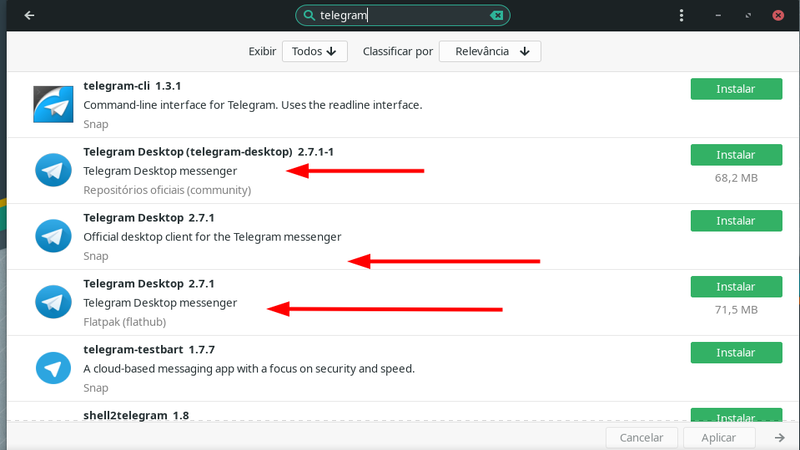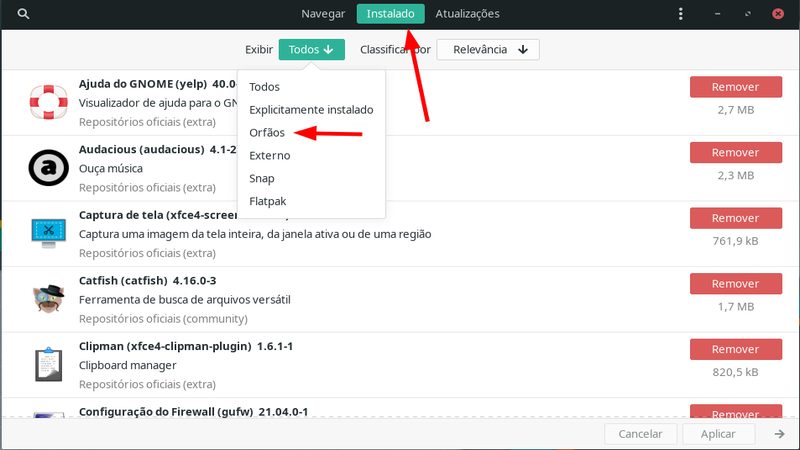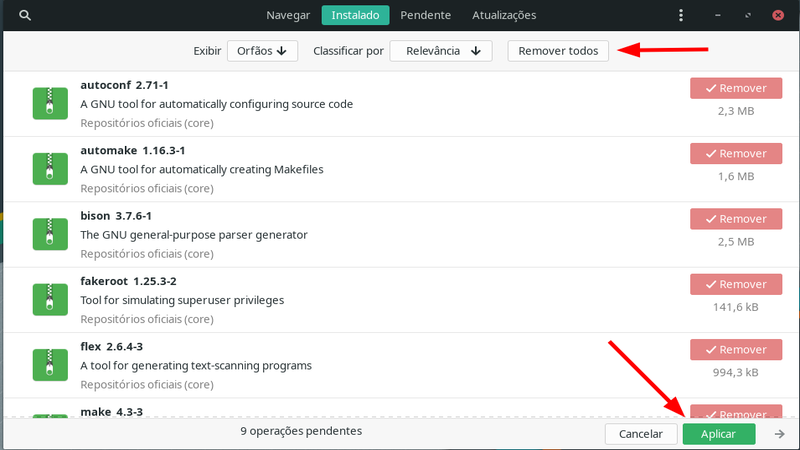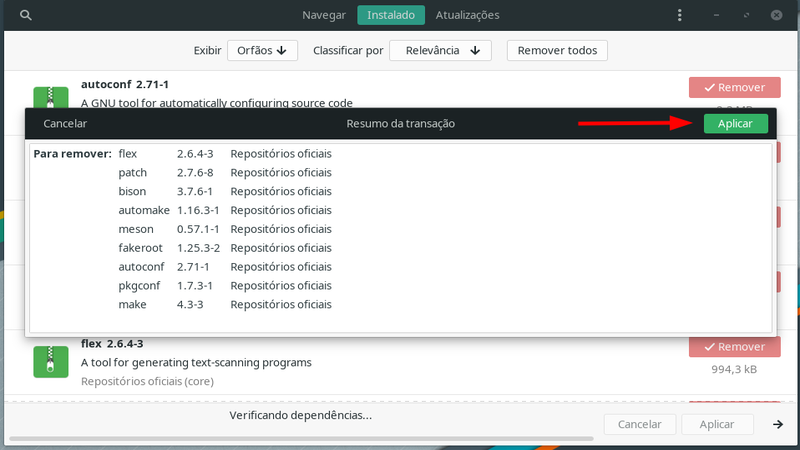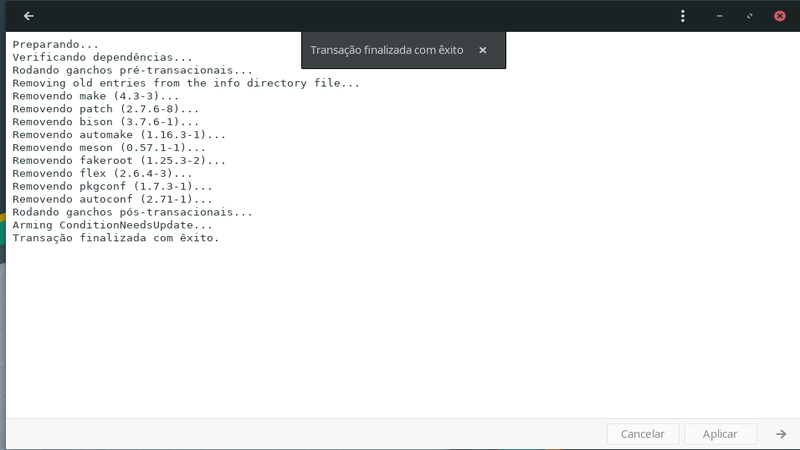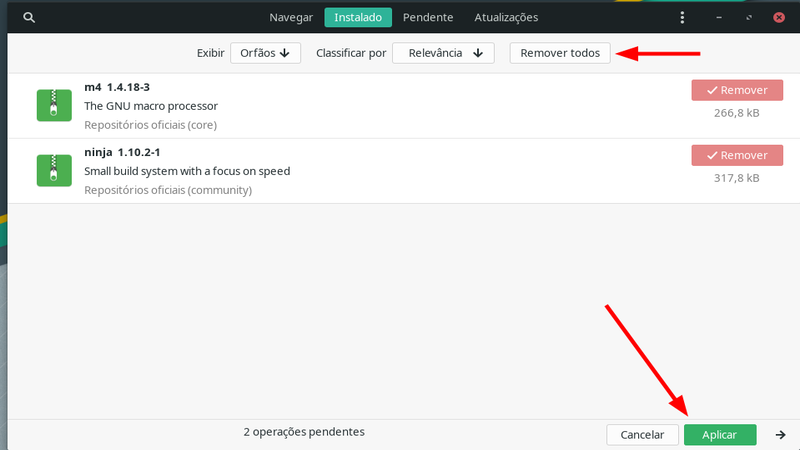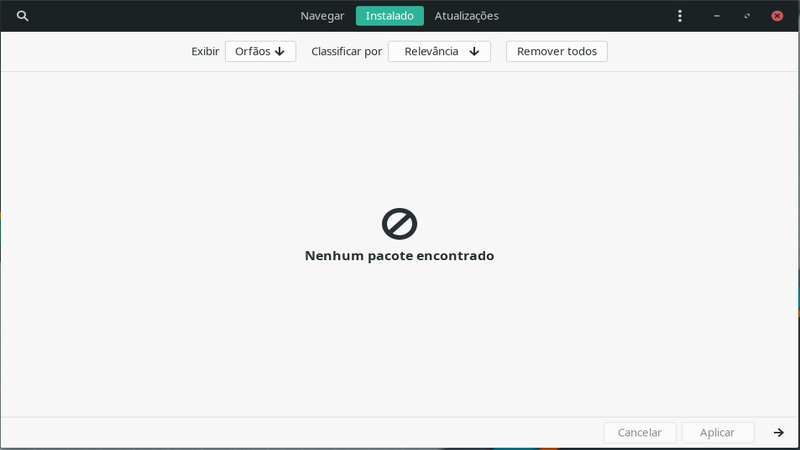Instalei o Manjaro. E agora?
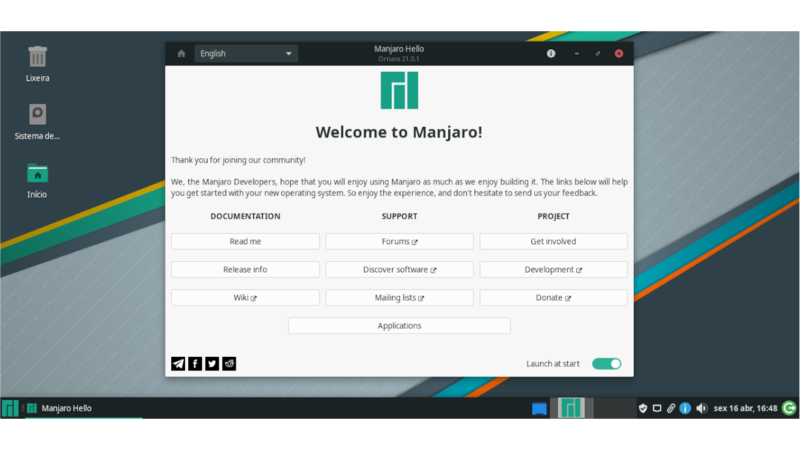
Uma coisa que percebemos é a falta de bons tutoriais de pós-instalação do Manjaro. A maioria deles está defasada ou foi feita em vídeo – por isso, resolvemos escrever este artigo, já que há pessoas que preferem este tipo de procedimento por escrito. Acreditamos que a maioria dos passos não irá mudar durante bastante tempo. Contudo, se algo mudar no sistema, vamos ajustar este tutorial conforme as alterações que os desenvolvedores do sistema irem implementando. Para este exercício, escolhemos a versão XFCE 21.0.1 do Manjaro. No entanto, nas demais versões o procedimento é bem parecido, mudando apenas pequenos detalhes em relação a menus e busca de aplicativos.
Assim que a instalação termina, o sistema pede para ser reinicializado. Faça isso para ter acesso ao Manjaro instalado no seu disco (não se esqueça de tirar o pendrive assim que reiniciar).
Assim que o sistema carrega, o primeiro que vemos é a tela de boas vindas. Fique à vontade para examiná-la – mas para nosso tutorial ela não será necessária. Marque-a para não abrir novamente (caso esteja satisfeito(a)) e vamos preparar a atualização completa do sistema.
Primeiro passo: atualizar o sistema #
A primeira coisa, antes mesmo de atualizar o sistema, é abrir o terminal. Para isso, basta abrir o menu e digitar terminal.
Com o terminal aberto, digitamos sudo pacman-mirrors -f5. Com este comando, o sistema irá escolher os espelhos mais rápidos para os repositórios do Manjaro, o que irá deixar os downloads mais rápidos. Este comando pode ser executado sempre, especificamente quando você sentir que as atualizações estiverem lentas.
Ao finalizar, podemos abrir o Pamac, que é o nosso gerenciador gráfico de downloads de aplicativos. O Pamac também gerencia repositórios, realiza atualizações e controla como os pacotes serão utilizados, entre outras coisas. Existem duas formas, no nosso exemplo, de encontrar o Pamac – na bandeja do sistema e pelo menu. Vejamos.
Com o Pamac aberto, aparecerão opções de programas instalados ou a instalar. Porém, o que nos interessa agora é atualizar o sistema. Para isso, clique no botão “Atualizações”, no topo da janela. Uma vez feito, surge uma lista com atualizações disponíveis.
Para iniciar a atualização, clique em “Aplicar” – o sistema pedirá sua senha, que foi definida na instalação. Insira-a e clique em “autenticar”. Se quiser acompanhar o processo, basta clicar na setinha no canto inferior direito do Pamac.
Após algum tempo, a atualização termina. Podemos ver isso tanto em detalhes quanto na aba “Atualizações”, bastando para isso clicar na seta no canto superior esquerdo na tela de detalhes. Quando a atualização termina, o ícone na bandeja do sistema muda também, indicando que o sistema está atualizado. Feito isso, reinicie o sistema para aplicar quaisquer mudanças mais profundas e rodar o Manjaro com as efetivas alterações.
É possível fazer estas operações também pelo terminal, com os comandos sudo pacman -Syyuu (este se restringe aos pacotes nativos do Manjaro, sem alcançar outros repositórios, como Flatpak, Snap ou AUR) ou pamac update --force-refresh (este atualiza todos os repositórios habilitados no sistema).
Segundo passo: instalar pacotes de idiomas e kernels do sistema #
Uma vez reiniciado o sistema, devem aparecer notificações de kernels disponíveis (no nosso exemplo, o kernel instalado é o 5.10). O sistema avisa que há um kernel estável disponível, neste caso 5.11 – à medida em que novos kernels estáveis forem oferecidos, essa notificação voltará a ser oferecida. Da mesma forma, aparecerá uma notificação de pacotes de idiomas disponíveis para instalação. Esta notificação pode reaparecer se novos pacotes de tradução forem oferecidos ou algum aplicativo for instalado e precisar desse tipo de pacote. Vamos começar instalando as traduções. Para isso, procure pelo “Manjaro Settings” – basta abrir o menu e digitar “settings” que ele aparecerá.
O Manjaro Settings reúne diversas configurações do sistema, como drivers, configurações regionais e gerenciamento de contas de usuários. Num momento oportuno, tire um tempo para examinar essas opções. Por agora, vamos nos concentrar em aplicar as atualizações necessárias, começando pelos pacotes de idiomas. Para isso, clique duas vezes em “Pacotes de idiomas”.
A janela do Settings mudará de aparência, mostrando os pacotes de idioma instalados e a atualizar. Para fazer a operação, basta clicar no botão “Instalar pacotes”. Uma nova janela se abrirá, permitindo acompanhar o processo (basta clicar em “Show details”). Para iniciar o processo, clique em “Yes” e insira sua senha. Assim, o processo de download dos pacotes de idiomas começará. Quando terminar, pode fechar a janela com “OK” que a aparência da aba “Pacotes de idiomas disponíveis” mudará, indicando que os pacotes foram atualizados. Para retornar à tela principal do Manjaro Settings, clique em “Todas as configurações”.
Agora vamos instalar os kernels. Recomendamos que sempre haja mais de um kernel instalado – caso ocorra problemas com um kernel, é possível iniciar com outro. Da mesma forma, é importante ter mais de um kernel LTS instalado (os kernel LTS tem um tempo maior de suporte; atualmente, os LTS da série 5 são os 5.4 e o 5.10). O kernel mais atual, neste momento, é o 5.11, mas este não é LTS e logo será substituído, entrando em EOL (end of life); quando isto ocorrer, deve ser substituído pelo estável mais recente, sempre mantendo um ou mais kernels LTS. No nosso exercício, vamos instalar o 5.11 (o estável mais recente agora) e o 5.4 LTS. Faremos o procedimento com um kernel de cada vez, clicando duas vezes em “Kernel”.
Ao abrir a janela de kernels, veremos uma lista com opções disponíveis e o kernel instalado, no caso o 5.10. Escolheremos um de cada vez – podemos começar com o 5.11, e depois instalamos o 5.4, mas a ordem não importa. Para instalar, basta clicar no botão “Instalar” ao lado do kernel escolhido. Uma vez feito isso, abre-se uma janela semelhante ao dos pacotes de idiomas, com a opções para ver detalhes e aplicar. Ao clicar em “Yes”, entre com a senha e espere o download ser concluído, podendo fechar a janela com “Close”. Repita a operação para o outro kernel. Quando concluir as duas instalações, os kernels aparecerão como instalados, mas apenas um deles estará marcado como em funcionamento – isso porque só é possível usar o sistema com um kernel de cada vez. Como iniciamos o sistema com o 5.10, este aparecerá como executando. Para iniciar o sistema com outro kernel, será necessário reiniciar – contudo, uma alteração será necessária para poder fazer esta escolha.
Terceiro passo: alterar o grub para escolher entre kernels #
O Grub é o gerenciador de inicialização utilizado na maioria das distribuições Linux; atualmente está na versão 2. Mexer nele é uma operação um pouco mais delicada, mas não é difícil. Se você considerar esta parte complicada, pode pular esta parte. No entanto, se desejar escolher outro kernel para iniciar o sistema, e não quiser realizar as alterações nesta parte, será necessário abrir o Grub “na marra” – para isso, ao ligar o computador, clique as teclas “shift” e/ou “esc” que ele deverá abrir, permitindo navegar por suas opções. As mudanças propostas nesta parte farão que o Grub sempre apareça. Caso o sistema seja instalado em dual-boot, é bem provável que este procedimento não seja necessário.
Para começar, vamos precisar do terminal (veja mais acima como encontrá-lo). Uma vez aberto, precisaremos editar o arquivo do Grub; usaremos para isso o editor Nano, que roda diretamente pelo terminal. Digite sudo nano /etc/default/grub para abrir o arquivo de configuração do Grub, entrando com sua senha para validar o comando.
Com o arquivo aberto, navegue com as setas até achar as linhas GRUB_TIMEOUT=0 e GRUB_TIMEOUT_STYLE=hidden. Altere o valor de “0” para “5” (o Grub passa a ter uma contagem regressiva de 5 segundos até começar a carregar o sistema) e de “hidden” para “menu” (assim o Grub passará a aparecer sem precisar teclar “esc” ou “shift”). Clique nas teclas “control” e “o” para salvar, aceite o nome com “enter” e clique em “control” e “x” para sair.
Agora é necessário atualizar o Grub – para isso, digite sudo update-grub (digite sua senha caso peça) e aguarde o processo terminar. Reinicie o sistema novamente.
Ao reiniciar, o Grub deve aparecer. Para escolher um kernel, entre nas “Opções avançadas para Manjaro Linux” e escolha seu kernel.
Quarto passo: configurar o Pamac e adicionar repositórios #
O último passo é configurar o Pamac para deixá-lo mais rápido, seguro (especialmente se sua internet for mais fraca) e adicionar outras fontes de aplicativos. Para isso, vamos abrir o Pamac (veja no primeiro passo como fazer isso) e entrar em suas preferências. Para fazer isso, clique no menu de hambúrguer (canto superior direito, ao lado do botão “minimizar”) e clicar em “Preferências”. Forneça sua senha que uma nova janela se abrirá.
A primeira aba nessa janela permite controlar o número de downloads simultâneos e a frequência de verificação das atualizações. Aqui depende muito do “gosto do freguês”, mas recomendamos fazer um download de cada vez (especialmente em velocidades mais lentas de internet) e verificar atualizações a cada 1 hora. Para preencher cada campo, selecione com o mouse e digite o valor escolhido. As duas outras caixas, logo abaixo, são opcionais. Neste exercício vamos mantê-las desmarcadas.
Na segunda aba temos opções avançadas. Uma opção interessante é marcar a possibilidade de regressar a um pacote mais antigo. Isso é útil caso alguma atualização tenha dado errado e o aplicativo pare de funcionar. Para isso, marque a opção como indicado na figura:
A terceira tela gerencia os espelhos dos repositórios. Como recomendamos fazer esta operação pelo terminal (através do comando sudo pacman-mirrors -f5), vamos deixar esta tela intocada.
A quarta tela habilita o Arch User Repository, ou AUR. Este é um enorme acervo de programas que normalmente não está disponível nos repositórios do Manjaro e de outras distribuições baseadas no Arch Linux. Devem ser usadas com cuidado, pois nem todas funcionam; mesmo assim, há muita coisa legal nele. Para habilitar o AUR, marque em “Habilitar o suporte AUR”. Para permitir que os aplicativos compilados do AUR sejam atualizados quando possível, marque a caixa “Verificar atualizações”. Ocasionalmente pode ser necessário limpar espaço em disco de compilações anteriores; para isso, basta clicar em “Limpar espaço de compilações anteriores”.
A quinta tela habilita o repositório de Snaps (formato desenvolvido pela Canonical, mantenedora do Ubuntu). Para ativá-lo, basta marcar na caixa.
A sexta tela ativa o repositório Flatpak, outro formato de pacotes crossover (funcionais em vários tipos de distribuições Linux, assim como o Snap). Para habilitá-lo, marque na caixa e permita que sejam atualizados.
A sétima e última tela controla o cache do pacman, gerenciador de pacotes do Manjaro. Recomendamos deixar como está. No final do processo, novamente a senha é necessária.
Agora é possível escolher o mesmo aplicativo de diferentes fontes, como os repositórios do Manjaro, AUR, Snaps e Flatpaks. No exemplo, colocamos o Telegram, como ilustrado:
Apêndice: removendo pacotes órfãos #
Após compilar algum pacote do AUR – geralmente ele pede que pacotes adicionais sejam instalados –, podem surgir “pacotes órfãos” (que são dependências que se tornaram desnecessárias); o mesmo pode ocorrer caso um aplicativo seja desinstalado. Para remover esses pacotes, clique na aba “Instalado” (no topo, botão central) e abra a aba destacável, escolhendo “Órfãos”.
Aparecendo pacotes órfãos, para eliminá-los, clique em “Remover todos” e em “Aplicar”. Caso pedido, entre com a senha e confirme a remoção clicando em “Aplicar”. Selecionamos para acompanhar os detalhes até encerrar a remoção. É possível que o processo tenha de ser repetido, bastando refazer a operação até que todos os pacotes tenham sido eliminados.
Agora que seu sistema está atualizado, é a hora de ativar o repositório Manjariando. Para isso, basta seguir as instruções deste link. O Manjariando contém vários aplicativos que não estão em nenhum dos outros repositórios ou que se tornam muito mais simples de configurar e atualizar se fossem instalados pelo AUR, Snap ou Flatpak.
E aproveite seu Manjaro atualizado e redondinho!
Caso algum programa que você goste ainda não tenha uma versão para Manjaro, por favor, escreva nos comentários o nome do programa que iremos procurar por algum equivalente ou, se possível a portabilidade para Manjaro, entraremos em contato com desenvolvedores.
Por favor, não deixe de compartilhar nas redes sociais as publicações deste blog, pois nosso incentivo para produzir um conteúdo bacana é saber que estamos ajudando pessoas a conhecer cada vez mais as funcionalidades dessa maravilhosa distro Linux.
Veja também
- Recupere seus arquivos deletados acidentalmente
- Reduzir o impacto de eventos OOM em sistemas com pouca memória RAM
- Tabela de partição, GPT ou MBR?
- Criar e utilizar SwapFile no Manjaro
- Corrigir idioma no Gnome
Acompanhe o blog