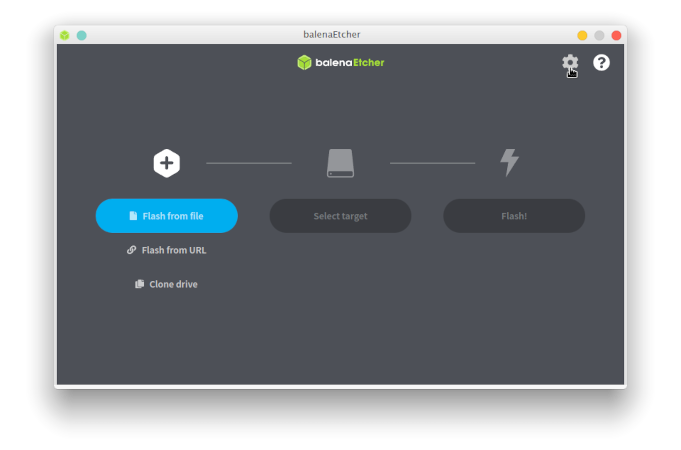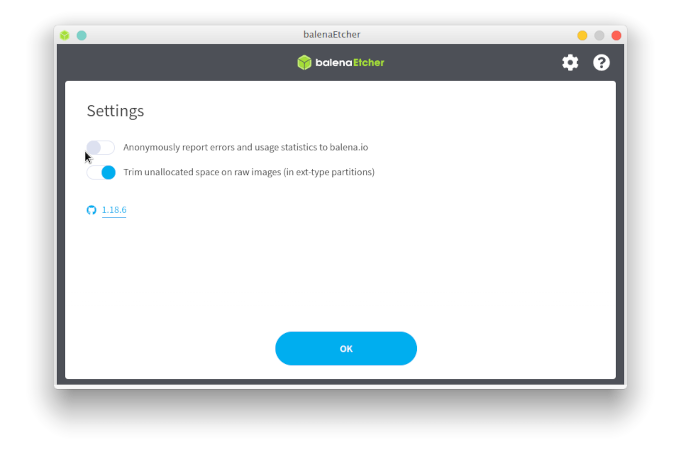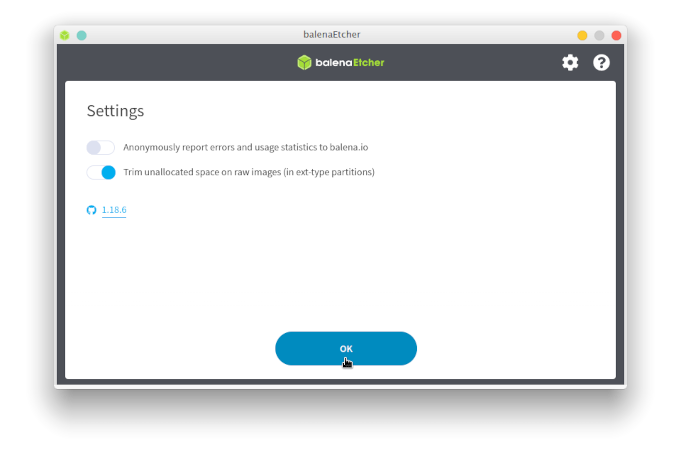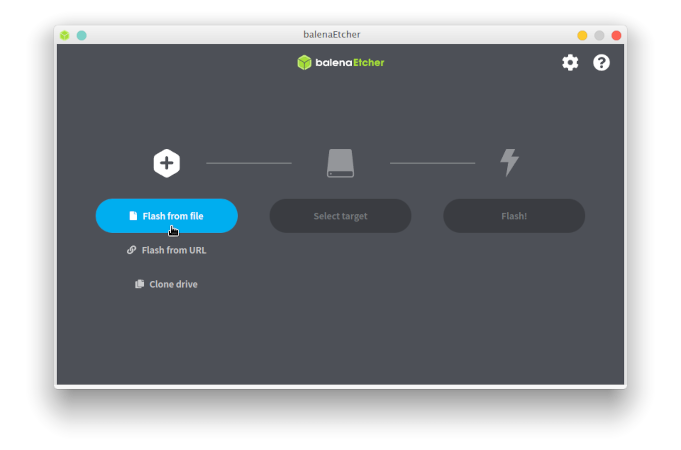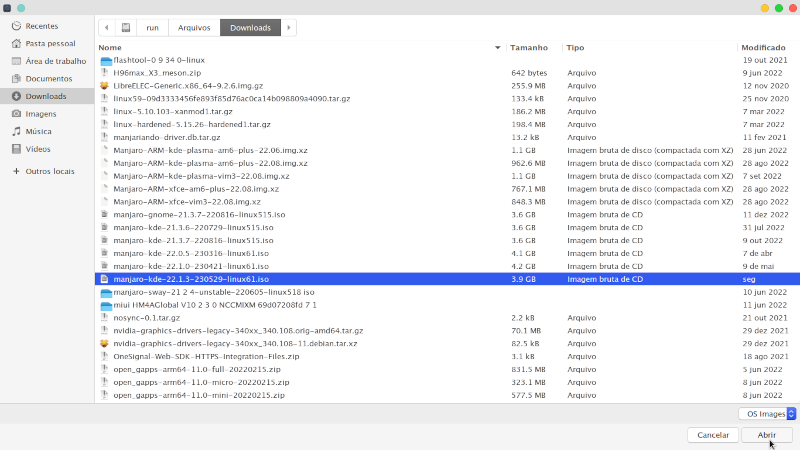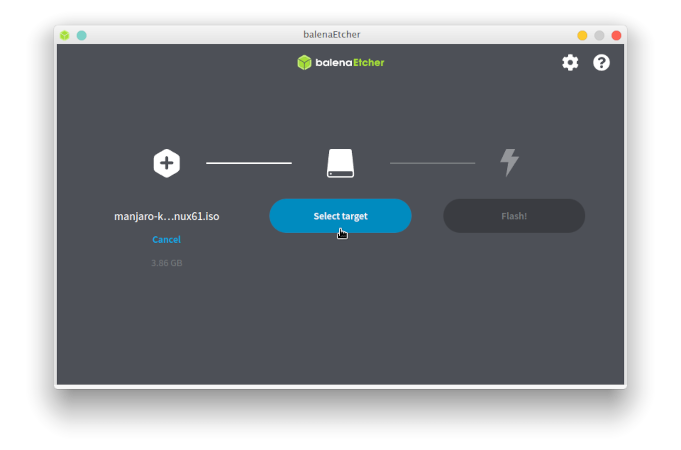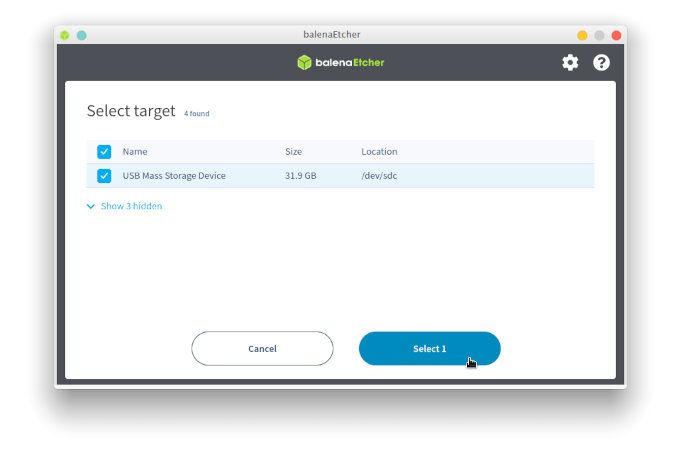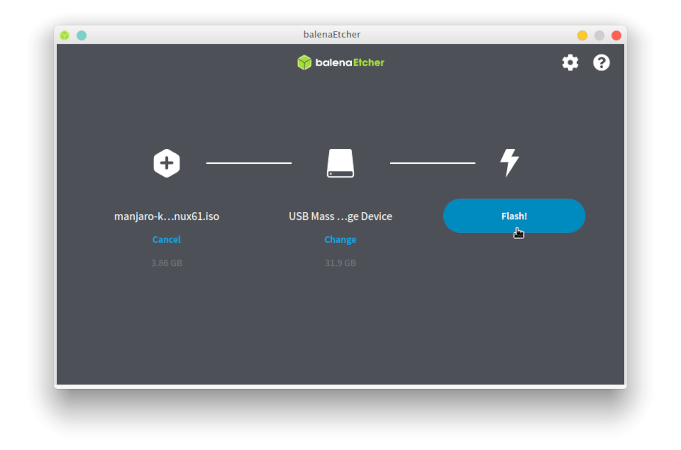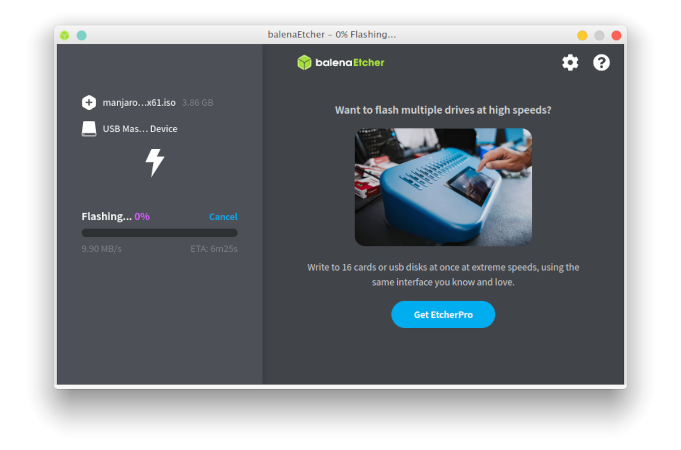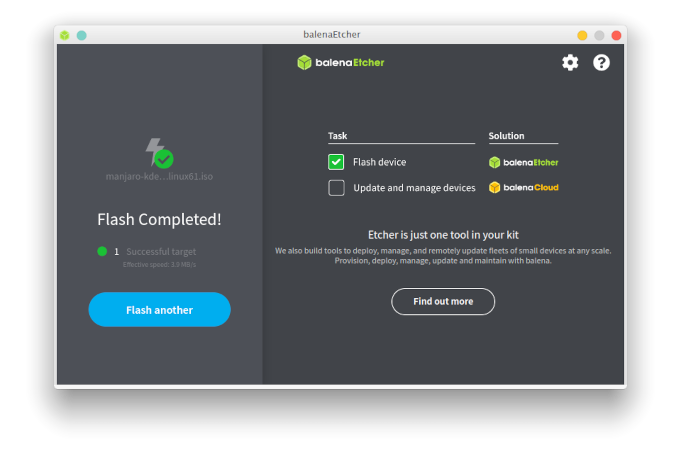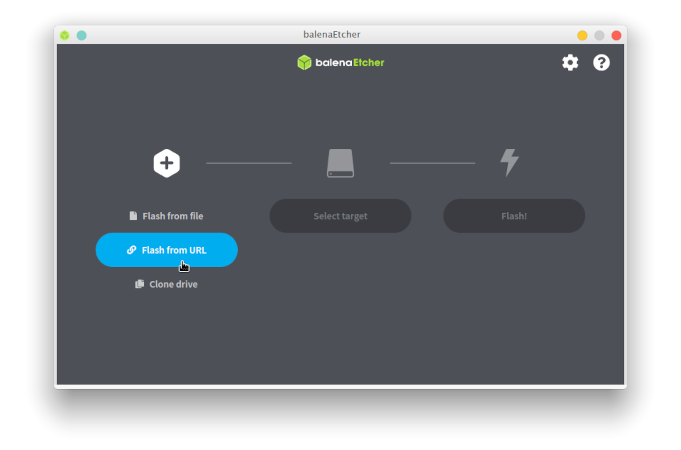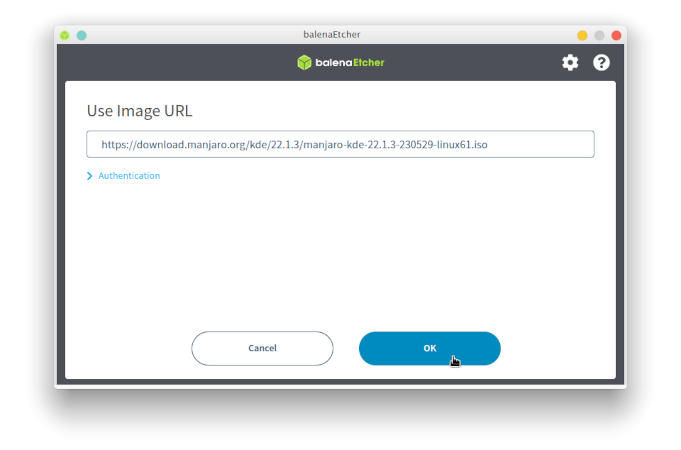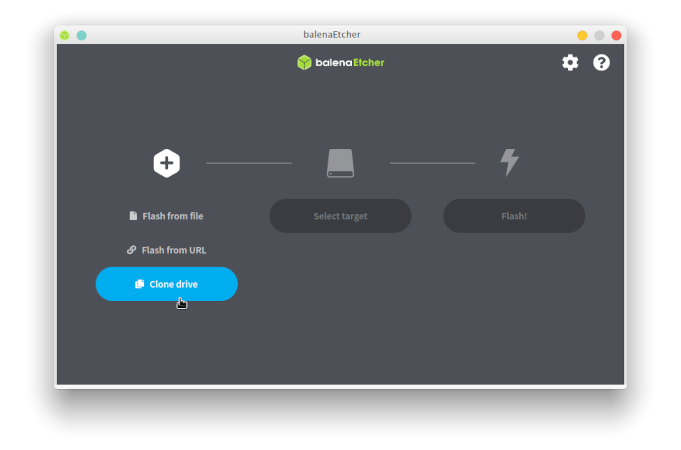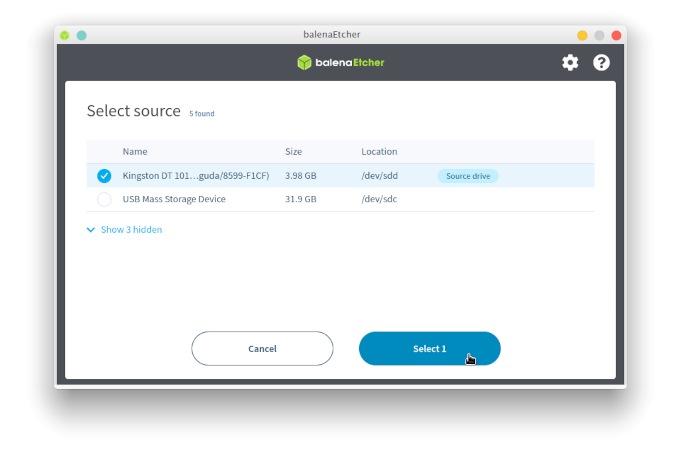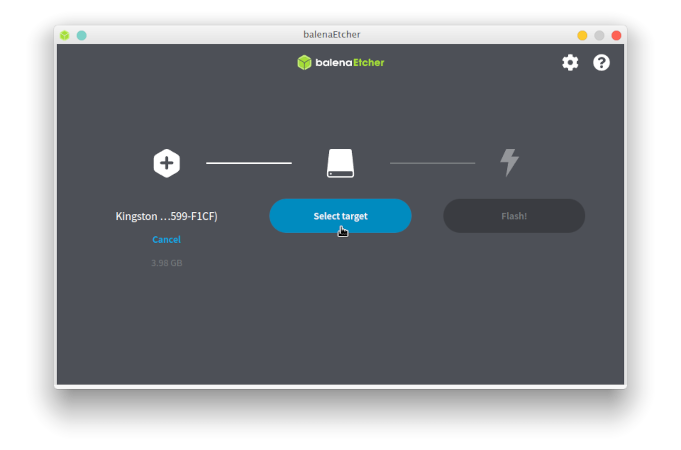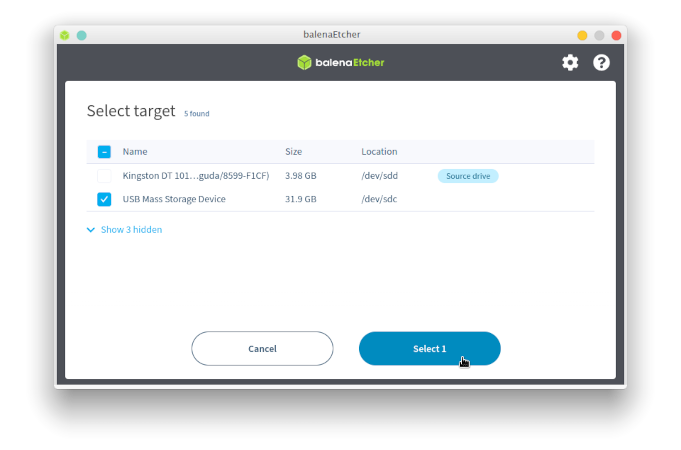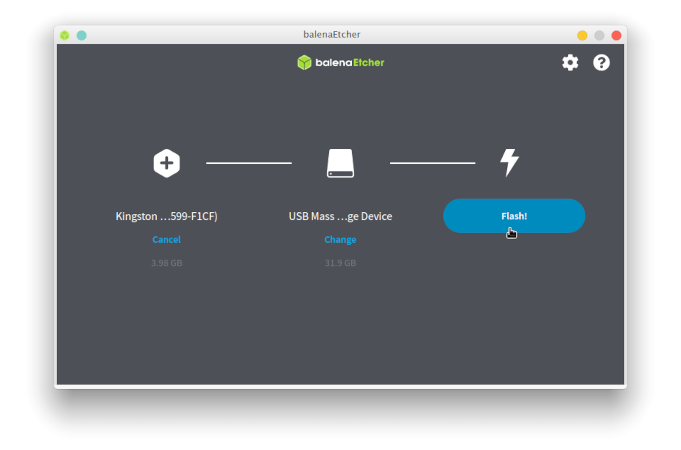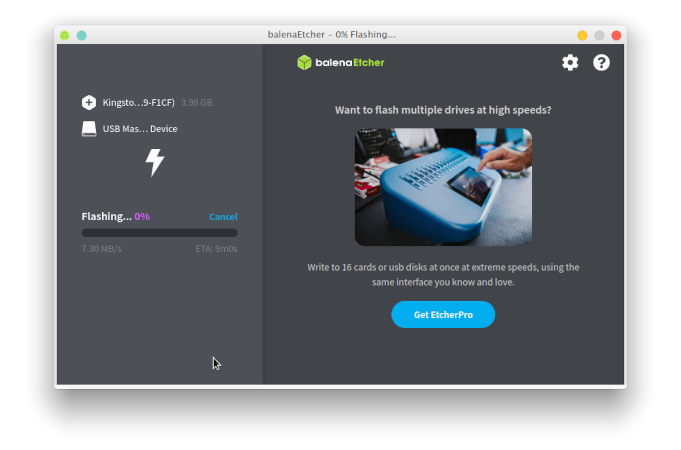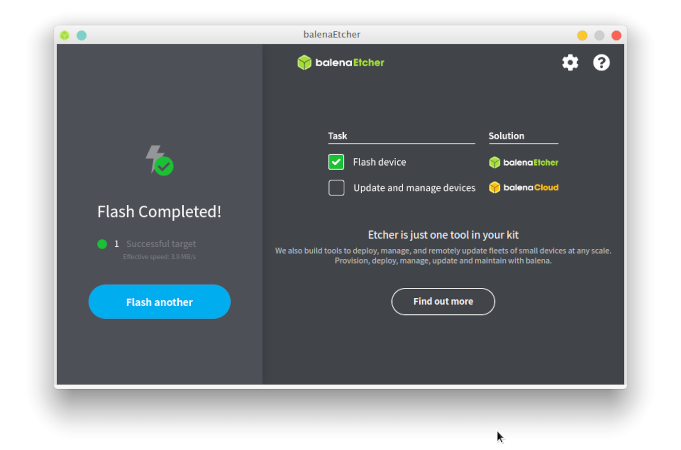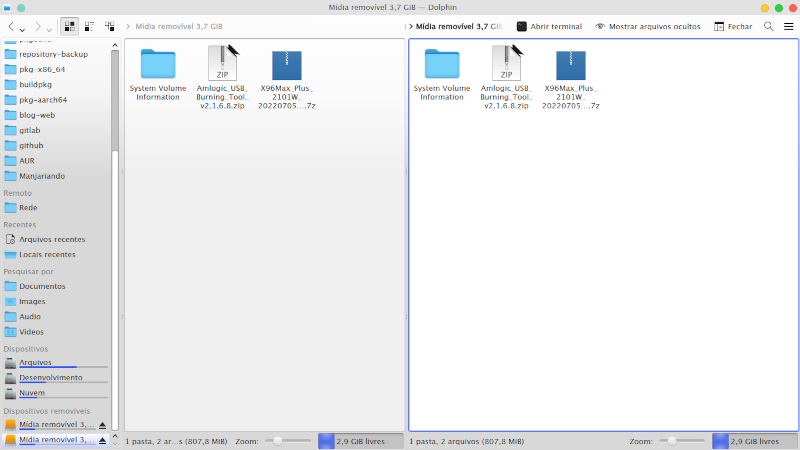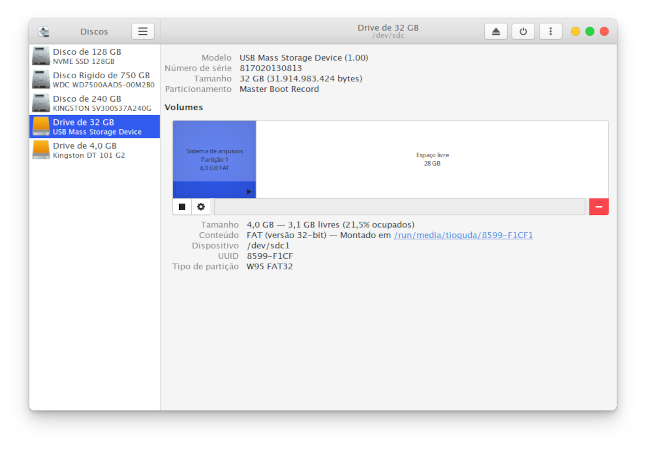Utilizando o Etcher no Manjaro
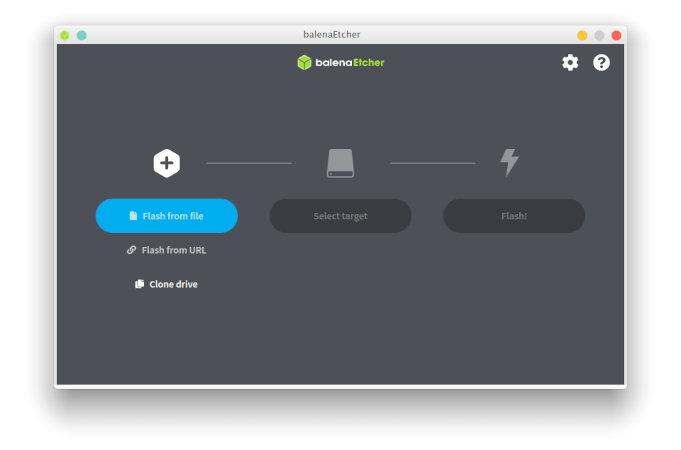
Nesse artigo você vai ver como utilizar o Etcher, seja para instalar o Manjaro em um computador/notebook ou em um dispositivo ARM. Também verá como instalá-lo de forma fácil e sem complicações. Inclusive, será possível instalar diretamente através desse artigo.
Muitos usuários ficam quebrando a cabeça por querer utilizar os programas do momento (as modinhas), mesmo que existam programas fáceis e que fazer o serviço. Um bom exemplo é o dd Utility, que cria uma liveusb do Manjaro para instalar o sistema em computadores e/ou notebooks, mas não para dispositivos ARMs.
Uma recomendação minha: não vá pela modinha da vez, sem verificar qual seria a real utilização para você. Muitas vezes você vai desperdiçar muito tempo só por querer usar algo que viu um “influenciador famoso” falar, mas que, no final, pode fazer até menos que algo que você já utiliza.
Coleta de dados #
Alguns usuários, que dizem se preocupar com sua privacidade, podem não recomendar o Etcher, já que ele tem a opção para reportar erros e coletar estatísticas. Mas isso é opcional, sendo necessário que o usuário verifique a mesma na configuração do programa.
Funcionalidades #
O Etcher oferece 3 opções: criar uma liveusb através de uma ISO presente no seu HD/SSD, criar uma ISO através de uma URL e clonar um drive (seja ele HD, SSD, pendrive, cartão de memória, etc…).
Informação
A ISO do Manjaro é muito grande para caber em um dispositivo com apenas 4gb, utilize um dispositivo maior do que esse tamanho para criar a liveusb.
LiveUSB via ISO #
Para criar uma ISO do Manjaro, baixe a última versão disponibilizada. Essa história que, por ser Roling Release, o usuário pode instalar o Manjaro com qualquer ISO e só atualizar que tudo vai ficar bem, é historinha de “influenciador” que acha que sabe das coisas. No final, isso só gera dor de cabeça para os usuários. Use a ISO mais recente possível para instalar e poupe-se de problemas.
LiveUSB via URL #
Clonar um Drive #
Por não possuir um HD suficientemente grande e não utilizado no momento, irei mostrar como clonar utilizando dois pendrives.
Como podem ver nas imagens abaixo, o drive de 4gb foi clonado para o de 32gb. Como o de 32gb é maior, ele ficou com 28gb de espaço livre (não alocado). Com base nisso, você pode clonar o HD com o seu sistema operacional para outro HD sem qualquer problema (desde que o HD de destino seja maior).
Agora que você já sabe utiliza-lo, vamos para os métodos de instalação.
Instalação
Para requisitar que um pacote/programa entre para o repositório do blog, você deve se tornar um apoiador através do apoia-se, lembre-se de entrar em contato para verificar se o pacote/programa pretendido funciona no Manjaro.
AURModo gráfico: procure o etcher no Pamac, marque para instalar e clique em aplicar.
Terminal: utilize um dos comandos abaixo.
pamac build balena-etcherO pacote balena-etcher está presente em nosso repositório para as arquiteturas x86_64 e aarch64, e está funcionando nas duas arquiteturas. Se você encontrar qualquer problema, nos informe através do nosso suporte.
Caso algum programa que você goste ainda não tenha uma versão para Manjaro, por favor, escreva nos comentários o nome do programa que iremos procurar por algum equivalente ou, se possível a portabilidade para Manjaro, entraremos em contato com desenvolvedores.
Por favor, não deixe de compartilhar nas redes sociais as publicações deste blog, pois nosso incentivo para produzir um conteúdo bacana é saber que estamos ajudando pessoas a conhecer cada vez mais as funcionalidades dessa maravilhosa distro Linux.
Veja também
- dd Utility- gravar e fazer backup de arquivos IMG e ISO no cartão de memória ou disco.
- Mudanças no repositório do Manjaro
- Nosso Dispositivo Arm
- Melhoramos a nossa página para Comparação dos Ramos
- Melhorando a classificação dos espelhos e checando atualizações
Acompanhe o blog